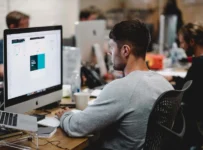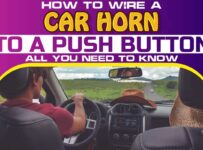It is always advisable to reset your laptop when you want to sell it or share it with others. This will keep the information of others confidential and will also help in selling the computer faster. The process of resetting a computer is different with different laptops, but they all follow the same principle. Let us look at how to factory reset a Samsung laptop. You can factory reset your Samsung laptop by holding the Esc key for a few seconds when booting up. If that does not work, then you can try holding F11 instead, which should take you to a special setup menu from where you can factory reset your laptop easily. If that too doesn’t work, there are some additional steps that need to be taken in order to factory reset your laptop:
How To Factory Reset A Samsung Laptop?
- Hold the power button for about 10 seconds until the power indicator on the front of your computer turns off.
- Immediately, press and hold the volume up, home, and power buttons simultaneously until you see the Samsung logo screen appear. You will see a message on the screen saying “Press any key to boot from CD or DVD”.
- Press any key to boot from CD or DVD.
- At this point, a message will appear asking you to choose between Advanced or Basic mode. Select Advanced Mode by pressing the right arrow key once and then press Enter to continue with the Factory Reset process.
- At this point, you will be asked to choose either to keep your data (recommended) or to erase everything and start from scratch (Not recommended). Select the second option by pressing the right arrow key twice.
- At this point, you will be asked to choose a language. Select English by pressing the right arrow key once and then press Enter.
- The process will now begin erasing all data on your hard drive and any partitions that have been created during the time your computer was set up in the first place. Wait until it finishes before proceeding with step 8 as we need to make sure it’s erased properly.
- Now that all data has been successfully erased, proceed with step 9:
- Samsung will now ask you to choose between saving your personal data or deleting all the data and starting from scratch. Press the right arrow key once and then press Enter to save your personal data.
- At this point, your computer is ready for you to use again.
Steps To Reset A Samsung Laptop
- Power on your Samsung laptop and release the power button.
- Remove the battery from the laptop by gently lifting its latch and sliding out the battery from its slot.
- Press and hold down a key on your keyboard until you see a screen asking for your password. If you are prompted to enter a password, enter it, otherwise skip this step by pressing any key on your keyboard.
- After entering the password, press “F2” or “F10” depending on which key you pressed earlier to bring up the BIOS menu of your laptop.
- Select the “Restore to Factory Defaults” option at the bottom of this screen and press Enter key to continue with the factory resetting process of Samsung laptops running the Windows 10 operating system only.
- After completing all steps in the above procedure, turn off your computer by pressing the “Power off” button on the top right corner of the keyboard or any other button depending on which one is provided in the BIOS menu of Lenovo, Toshiba, Asus, Acer, and other Samsung laptops.
- After turning off your laptop, remove the battery from it and press the power button again to restart your laptop.
- You can now use your laptop without any restrictions after the factory resetting process of Samsung laptops.
Deleting Your Data After A Factory Reset
- Turn off your computer and then unplug the power cord.
- Remove the battery from your computer and wait for about 15 seconds.
- Put the battery back in and then press and hold the power button for 10 seconds to switch on your computer.
- Press F2, F9, or ESC during startup to get into the setup utility menu. Select Delete all user data, and then press Enter key to confirm the factory reset option.
- When you are done with the factory reset process, turn off your computer again and remove the battery to avoid any risk of short circuits or explosions during the charging process of batteries (if applicable).
- After this, your computer will restart and you will be able to see the new operating system.
Tips: If you have installed any important data, you can transfer it to a flash drive or other storage device before the factory reset. And then restore the data after a factory reset.
Conclusion
The process of resetting a laptop varies from one laptop to another. You will have to find out the correct method for your Samsung laptop. If you follow the steps mentioned above, you should be able to factory reset your laptop easily. If you are looking to sell your laptop, resetting it will help you in selling it faster. If you are having issues with your Samsung laptop, you can try factory resetting it in order to fix the issues.