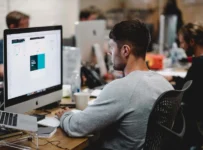Did you know that Chromebooks are among the few laptop OSes that offer a full-screen experience? The truth is, there’s more to this feature than meets the eye. Chromebooks make use of full-screen mode as a way to optimize performance and get users into their accounts faster. If you’ve been using your Chromebook for some time now, chances are you’re already familiar with how to exit full-screen mode on your device. However, if this is the first time you’re reading about it, keep reading! In this guide, we will cover all you need to know about exiting full-screen mode on your Chromebook.
How To Exit Full Screen On A Chromebook?
- Click the Chrome menu button (three horizontal dots) located in the top-right corner of the browser window.
- When the drop-down menu appears, click “Fullscreen” or “Close Window”
- To exit full-screen mode, move the mouse to the top of the full-screen window.
- You will see the “X” icon in the top-right corner. Click it and your Chromebook will exit full-screen mode.
- To exit full-screen mode, click “Fullscreen” or “Close Window”.
- To exit full-screen mode, move the mouse to the top of the full-screen window.
- You will see the “X” icon in the top-right corner. Click it and your Chromebook will exit full-screen mode.
- To exit full-screen mode, click “Fullscreen” or “Close Window”.
- To exit full-screen mode, move the mouse to the top of the full-screen window.
- You will see a small cross in the top right corner and a small line under it (the cross). Click on that line to close your Chromebook’s screen and return to your desktop or any other app you have opened after closing your Chromebook’s screen by clicking on it (the cross).
What Is Full-Screen Mode On A Chromebook?
Full-Screen mode, as we mentioned earlier, is a feature that allows you to be completely immersed in your browsing experience. This feature is particularly useful when you’re viewing multimedia content on the web. Whether you’re streaming music, watching a video, or reading an article; full-screen mode will allow you to focus on the task at hand without being distracted by the rest of your device’s interface. Because Chromebooks are web-based operating systems, you can expect this feature to be pretty useful. After all, a Chromebook’s entire interface is based around accessing the internet and using a web browser. In order to enable this feature on your Chromebook, you’ll need to first exit window mode.
Full-Screen Vs. Window Mode On A Chromebook
- Full-Screen Mode: This is the mode that is displayed when you press your Chromebook’s “F” key.
- Window Mode: This is the mode that displays on your screen when you press your Chromebook’s “W” key.
- Alt-Tab: This is the mode that displays when you press your Chromebook’s “Alt” key.
- Task Switcher: This is the mode that displays when you press your Chromebook’s “Tab” key.
- Application Window Mode: This is the mode that displays when you press your Chromebook’s “Windows Key + Tab”
- Application Full-Screen Mode: This is the mode that displays when you press your Chromebook’s “Windows Key + Shift + Tab”
- Application Strict Full-Screen Mode: This is the mode that displays when you press your Chromebook’s “Windows Key + Shift + ` (backtick)” key combination.
- Application Strict Full-Screen Mode: This is the mode that displays when you press your Chromebook’s “Windows Key + Shift + ` (backtick)” key combination.
- Application Strict Full-Screen Mode: This is the mode that displays when you press your Chromebook’s “Windows Key + ` (grave accent) key combination.
- Application Strict Full-Screen Mode: This is the mode that displays when you press your Chromebook’s “Windows Key + ` (grave accent) key combination.
- Application Strict Full-Screen Mode: This is the mode that displays when you press your Chromebook’s “Windows Key + ` (grave accent) key combination, and then type a number from 0 to 9 on your keyboard between 1 to 6 times, at least once each number in turn.”
- Application Strict Full-Screen Mode: This is the mode that displays when you press your Chromebook’s “Windows Key + ` (grave accent) key combination, and then type a number from 0 to 9 on your keyboard between 1 to 6 times, at least once each number in turn.”
Why You Should Exit Full-Screen Mode On A Chromebook
1. The Chromebook’s Keyboard Is Always Available.
When you’re in full-screen mode, the keyboard is no longer accessible. This can sometimes lead to errors when typing because you may have to wait for the full-screen mode to switch back. However, if you exit full-screen mode and then return, your keyboard will be back and all of your typing will be saved.
2. The Chromebook’s Touchpad Will Be Accessible Again.
The same applies to the touchpad; when you are in full-screen mode, it is no longer accessible until you exit it and then reenter it again. This can lead to errors when using the touchpad because you may have to wait for the full-screen mode to switch back before being able to use it again. However, if you exit full-screen mode and then return, your touchpad will be available once again so that you can use it properly without any problems or interruptions from the Chrome OS interface or other apps on your Chromebook.
3. You Can Use The Keyboard And Touchpad Without Having To Completely Close The Screen.
When you are in full-screen mode, you cannot use your Chromebook’s keyboard or touchpad without completely closing the screen. This can sometimes lead to errors when typing because you may have to wait for the full-screen mode to switch back. However, if you exit full-screen mode and then return, your keyboard and touchpad are open so that you can use them properly without any problems or interruptions from the Chrome OS interface or other apps on your Chromebook.
4. You’ll Be Able To See More Of Your Laptop’s Screen At Once While Still Being Able To Keep Track Of Things Around It.
When you are in full-screen mode, you don’t have as much room on your Chromebook’s display as compared to when it is not in full-screen mode. This can sometimes lead to errors when trying to navigate around an application or website because all of the space on your screen will be taken up by the full-screen interface. However, if you exit full-screen mode and then return, you’ll be able to see more of your laptop’s screen at once without any problems or interruptions from the Chrome OS interface or other apps on your Chromebook.
5. It’s Much Easier To Use The Touchpad In Full-Screen Mode.
When you are in full-screen mode, it can sometimes be a little bit difficult to use the touchpad because it is not always accessible. This can lead to errors when trying to click something on your Chromebook because you may have to wait for the full-screen mode to switch back before being able to click or use something on your Chromebook. However, if you exit full-screen mode and then return, your touchpad will be available so that you can use it properly without any problems or interruptions from the Chrome OS interface or other apps on your Chromebook.
Conclusion
Overall, full-screen mode on a Chromebook is useful for multimedia content and reading; however, it may be difficult to use these features from your device’s keyboard. If you want to switch between accounts and interact with other applications on your Chromebook, you’ll need to exit full-screen mode first. That being said, you can exit the full-screen mode by clicking on the Exit Full-Screen button or by clicking on the ‘X’ button that is displayed in the upper right-hand corner of your screen. When you’re done, you can scroll through your browsing history, open a new tab or interact with other applications on your device by maximizing your browser again. With that said, if you want to maximize your browsing experience on your Chromebook, make sure you know how to exit full-screen mode!