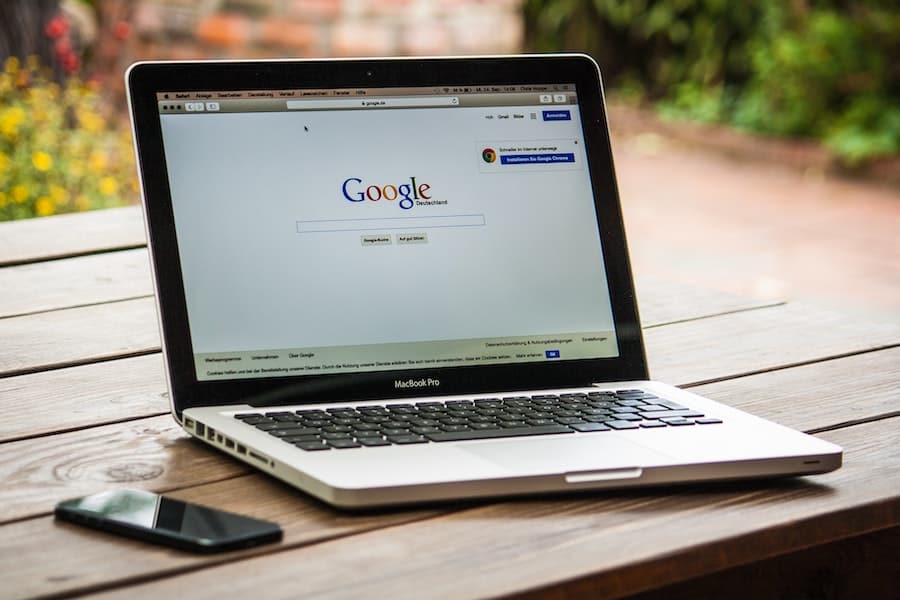
Screenshots are one of the best ways to capture and store a moment that you want to revisit later. Whether you’re trying to document a funny mistake your friend made or just want to remember the layout of a game, taking screenshots is an easy way to do so. Screenshots on a laptop aren’t quite as obvious as they would be on a desktop computer, but it’s easier than you may think. That being said, there are some differences between screenshotting on different brands of laptops. If you have a Gateway laptop and are reading this article because you don’t know how to screenshot your model… You’ve come to the right place! We will cover all of the necessary details to take screenshots on a Gateway Laptop.
How To Screenshot On A Gateway Laptop?
- Press the “Fn” key and “F11” at the same time.
- Click on the “PrtScn” (Print Screen) icon on your computer’s desktop.
- The screenshot will be saved on your desktop as a .bmp file.
- Now open Paint, Picasa, or any other graphics program to edit your screenshot.
- Save it as a .jpg file to upload on Facebook/Twitter/Google+.
- You can also save it as a .png file that can be used for online presentations or websites, etc…
- If you want to share with friends, simply copy your image from the clipboard and paste it on a text document or email it to them! (You don’t need to download a third-party program like IrfanView.)
- If you have Microsoft Word installed, you can also use this trick: right-click anywhere on your screen and select “
- Save the picture as”.
- If you have Microsoft Word installed, you can also use this trick: right-click anywhere on your screen and select “Save picture as”.
- If you have Microsoft Word installed, you can also use this trick: right-click anywhere on your screen and select “Save picture as”.
Windows Key And Scroll Lock
- Press the Windows Key and the Scroll Lock.
- A small menu will pop up, you can select Snipping Tool to capture a screenshot.
- You can also press the Print Screen (PrtScn) button on your keyboard and then paste it into your favorite image editing software.
- Once you have captured the screenshot, you can save it to a file on your computer or e-mail it to a friend or colleague for sharing.
- If you have an Apple computer, then use the following steps to capture screenshots:
- Press the Shift Key and the Command Key simultaneously.
- The screenshot will then be captured and saved to your desktop.
- You can also select the Save As option from within the screenshot and then save it in a file on your computer or e-mail it to a friend or colleague for sharing.
- If you have an Apple computer, then use the following steps to capture screenshots:
- Press the Shift Key and Command Key simultaneously, which will activate “Take Screenshot”.
- Once you have taken a screenshot, press “Command + V” to paste it into your favorite image editing software.
- Once you have captured the screenshot, you can save it to a file on your computer or e-mail it to a friend or colleague for sharing.
- You can also use special keyboard shortcuts such as “Command + Shift + 3” for taking quick screenshots of four different areas of your screen.
- You can also use special keyboard shortcuts such as “Command + Shift + 4” for taking quick screenshots of four different areas of your screen.
Taking A Screenshot With The Windows Key And Prtscn
- Press the Windows Key + PrtScn simultaneously.
- The screenshot will be saved in the Pictures folder in your User folder.
- If you want to save it somewhere else, open the file in Paint and save it elsewhere.
- If you want to delete the screenshot, open it in Paint and press Ctrl+D.
- If you want to edit the screenshot, open it in Paint and press Ctrl+E.
- If you want to resize the screenshot, open it in Paint and press Ctrl+R or Ctrl+M.
- If you want to apply some filters, use them on the screenshot before saving it with Ctrl+S or Alt+S.
- To set a different default save location for screenshots, go to Control Panel > System > Default Programs > Set Program Access and Defaults > select User’s Pictures folder: C:\Users\USERNAME\Pictures
- To set a keyboard shortcut for screenshots, go to Control Panel > System > Default Programs > Set Program Access and Defaults > select the Screenshots tab and add a shortcut.
- To edit the default settings for screenshots, go to Control Panel > System > Default Programs > Set Program Access and Defaults > select the Screenshots tab and click on Change settings.
How To Screenshot On A Gateway Laptop Using The Fn Key
- Press Fn+PrtSc.
- Click the top-left corner of the screen to take a screenshot.
- You’ll see the screenshot in your desktop’s Pictures folder in a .png file format. This file format is designed for machine-readable image files and can be edited with any image editor, such as Photoshop or Gimp (free software).
- In Windows 7, you can also use the Print Screen key for this purpose: press Alt+PrtSc on your keyboard, which will disable Windows’ automatic screenshot function, and also take a screenshot of your entire screen every time you press Alt+PrtSc. Note that this will only work if you have not disabled it using “Turn off the automatic display of system information”. Using this method, you cannot take advantage of Windows’ own built-in tools such as Snipping Tool.
Conclusion
Taking a screenshot is a quick and easy way to save a moment that you don’t want to forget. Whether you’re trying to document your gaming progress or just want to save a funny comment on social media, there are many reasons that you may want to screenshot on a Gateway laptop. Windows key and Scroll Lock, the touchscreen, and the fn key each have their own strengths. Depending on your laptop, you have several different ways to screenshots. Taking screenshots is easy, and it’s a great way to save important moments. If you’re interested in screenshotting on a Gateway laptop, you now know how to do so.


