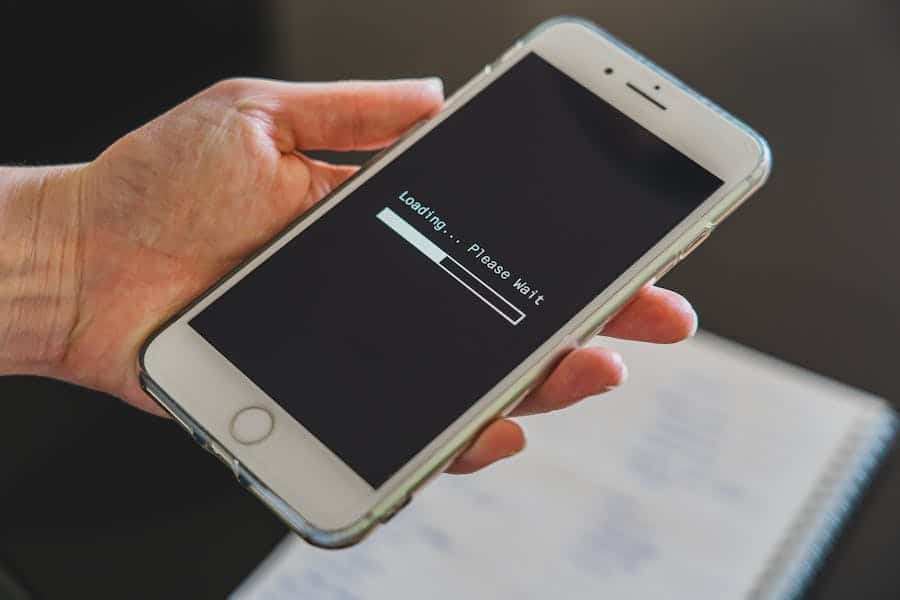
Screen mirroring has become an indispensable tool for sharing our smartphone, tablet, or computer screens with larger displays. Whether for presentations, entertainment, or collaboration, the ability to mirror your device’s screen on a TV or projector has revolutionized how we interact with our media and information. However, a common question is whether screen mirroring can be achieved without Wi-Fi. In this article, we will delve into the world of screen mirroring, explore the role of Wi-Fi in this process, and provide a comprehensive guide to answer the intriguing question: Can you screen mirror without Wi-Fi?
Can you screen mirror without Wi-Fi?
Yes, you can screen mirrors without Wi-Fi. While Wi-Fi is a standard method for screen mirroring, there are alternatives such as Bluetooth, wired connections (USB, HDMI, MHL), and even offline screen mirroring apps that allow you to mirror your device’s screen to another display without the need for a Wi-Fi network. Your chosen method will depend on your specific devices and preferences, but options are available for those looking to mirror their screens without Wi-Fi.
Importance Of Screen Mirroring In Today’s Digital World
Screen mirroring has become an indispensable tool in today’s digital world, and its importance cannot be overstated. In an era characterized by the ubiquity of smartphones, tablets, laptops, and smart TVs, screen mirroring bridges the gap between these devices, facilitating seamless communication and interaction. Here are several reasons why screen mirroring is of paramount importance:
Enhanced Productivity and Collaboration: In the modern workplace, where remote and hybrid work arrangements are increasingly common, screen mirroring empowers teams to collaborate effectively. It allows colleagues to share their device screens during virtual meetings, making presenting ideas, reviewing documents, and troubleshooting issues collaboratively easier.
Education and Training: Screen mirroring has revolutionized teaching and learning. Educators can share educational content, demonstrate software applications, and engage with students by mirroring their screens onto a larger display. This interactive approach fosters better comprehension and engagement among students.
Entertainment and Multimedia: Screen mirroring enhances the entertainment experience by enabling users to enjoy multimedia content on larger screens like televisions or projectors. Whether it’s streaming movies, playing video games, or reliving memorable moments through family videos and photos, screen mirroring elevates the viewing experience.
Business Presentations: Professionals can make more impactful presentations through screen mirroring. It offers a versatile way to showcase data, charts, reports, and multimedia elements to clients and colleagues during meetings and conferences. This visual aid enhances communication and decision-making.
Tech Support and Troubleshooting: Screen mirroring is an invaluable tool in tech support. Support personnel can remotely view a user’s screen, diagnose issues, and guide them through troubleshooting steps, reducing downtime and frustration.
Accessibility and Caregiving: Screen mirroring also has applications in caregiving and accessibility. It allows caregivers or support personnel to remotely access a user’s device screen, making it easier to assist individuals with disabilities or those needing tech support.
Screen Extension: Beyond mirroring, screen extension is a valuable feature that extends a user’s desktop or workspace onto a second screen. This promotes multitasking and efficiency by enabling users to open multiple applications simultaneously.
Cross-Platform Sharing and Compatibility: Screen mirroring bridges the gap between different device platforms, facilitating seamless content sharing between Android, iOS, Windows, and macOS devices. This interoperability is essential in a world where people use devices from various manufacturers.
Wireless Convenience: With wireless screen mirroring technologies like Miracast, AirPlay, and Chromecast, users can mirror their screens without needing cumbersome cables. This wireless convenience enhances user experience and reduces cable clutter.
Step-By-Step Guide To Screen Mirroring Without Wi-Fi
Step 1: Check Device Compatibility
Before you begin, you must ensure that your source device (the one you want to mirror) and your target display (where you want to mirror the content) support the screen mirroring method you plan to use. This may include Bluetooth, wired connections (USB, HDMI, or MHL), or specific screen mirroring apps. Consult the user manuals or online resources for compatibility information.
Step 2: Gather the Necessary Cables or Equipment
Depending on your chosen method, you may need specific cables or adapters. For example, if you’re using a wired connection, ensure you have the appropriate cables (USB, HDMI, etc.) and any necessary adapters if your devices have different ports.
Step 3: Prepare Your Source Device
Connect your source device (e.g., smartphone, tablet, or laptop) to the target display (e.g., TV or projector) for wired screen mirroring. Use the appropriate cable and ensure the connection is secure. If you’re using Bluetooth or a specific screen mirroring app, ensure your source device’s Bluetooth is enabled or install the relevant app from the app store.
Step 4: Enable Screen Mirroring on Your Source Device
Access your source device’s settings or control panel to enable screen mirroring. This process varies depending on the device and operating system. For example, you may find “Cast Screen” or “Smart View” on Android devices in the settings menu. On iOS devices, you can use AirPlay; on Windows PCs, you can use the “Project” option in the Action Center.
Step 5: Select the Target Display
Once you’ve enabled screen mirroring on your source device, it should search for available displays to connect to. If you’re using Bluetooth, ensure that both devices are discoverable and pair them. The target display should automatically detect the source device if you’re using a wired connection. Choose the target display from the list of available options.
Step 6: Start Screen Mirroring
After selecting the target display, your source device will start mirroring its screen to the chosen display. Depending on the method, you may have additional options, such as mirroring audio, extending the display, or adjusting the screen resolution. These options can be configured in the settings menu on your source device.
Step 7: Adjust Settings (Optional)
Depending on your preferences and the specific mirroring method, you may want to adjust settings for the best experience. This could include screen resolution, aspect ratio, sound output, etc. These settings can be accessed on your source device.
Step 8: Use Screen Mirroring
Once the connection is established, you can use your source device as usual, and the content will be mirrored on the target display. This is perfect for presentations, watching videos, playing games, or any other activity you’d like to share on a larger screen.
Step 9: End Screen Mirroring
When you finish screen mirroring, disable it on your source device. This will stop the mirroring and return your source device to its regular display mode. You can find the option to stop screen mirroring in your source device’s settings or control panel.
Advantages Of Wi-Fi-Free Screen Mirroring
Wi-Fi-free screen mirroring, which often involves methods like Bluetooth, wired connections (such as USB or HDMI), or offline screen mirroring apps, offers several advantages:
The most obvious advantage is that you can screen mirrors without needing access to a Wi-Fi network. This is particularly useful when Wi-Fi connectivity is limited, unreliable, or unavailable, such as in remote areas or public spaces with no Wi-Fi access.
Wi-Fi-free screen mirroring methods often involve direct connections between devices, reducing the risk of unauthorized access or interference from other users on the same network. This can be crucial for sharing sensitive or confidential information.
Wi-Fi-free methods generally lower latency than Wi-Fi-based screen mirroring. This means that actions on the source device (e.g., tapping, swiping) are reflected more quickly on the mirrored display, making it ideal for real-time applications like gaming or live presentations.
Many Wi-Fi-free screen mirroring solutions are platform-agnostic, allowing you to mirror between different types of devices and operating systems. This cross-compatibility ensures you can connect devices regardless of their manufacturer or OS.
Screen mirroring can strain Wi-Fi networks, particularly in crowded environments. Opting for Wi-Fi-free methods can alleviate network congestion and ensure a more stable connection for nearby Wi-Fi-dependent devices.
Specific offline screen mirroring apps allow you to mirror content even when you don’t have an active internet connection. This is advantageous for sharing content in remote areas or during outdoor activities where Wi-Fi access is limited or non-existent.
Wi-Fi-free screen mirroring methods offer various connection options, such as USB, HDMI, MHL, or Bluetooth, allowing users to choose the most suitable method for their devices and preferences.
Wi-Fi-free methods like wired connections can be less power-intensive than Wi-Fi-based mirroring, which can drain the battery faster. This can be especially important when mirroring for extended periods.
Conclusion
The ability to screen mirror without relying on a Wi-Fi network opens up a world of possibilities and advantages in today’s digital landscape. Whether you’re in a location with limited Wi-Fi access, seeking enhanced privacy and security, or aiming for lower latency in real-time applications, Wi-Fi-free screen mirroring methods provide valuable solutions. The versatility and compatibility of these methods, including Bluetooth, wired connections, and offline screen mirroring apps, ensure that users can connect and share content across different devices and operating systems seamlessly. Moreover, the reduced dependency on Wi-Fi networks reduces network congestion and enhances overall reliability, particularly in crowded environments.


