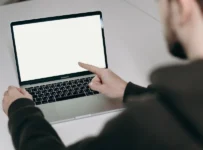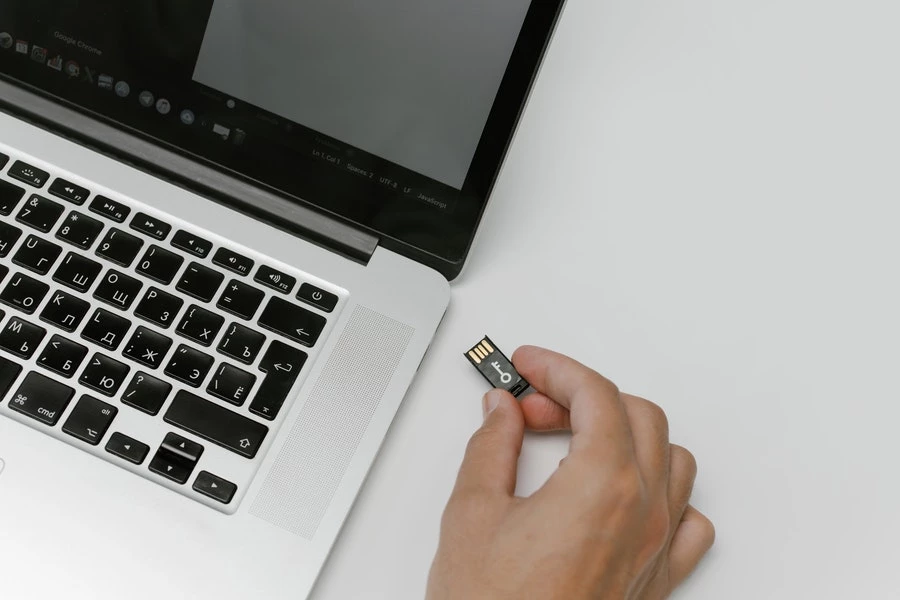
You connect your SD card to your Mac as usual but find it not showing up on your Mac desktop or Finder. What’s wrong? Your Mac or the SD card may have some problems, leading the SD card cannot be detected by macOS.
If you don’t have any idea about the fixes, you can follow this article. This guide offers you efficient solutions to fix SD card not showing up, reading, or recognizing on your Mac, including MacBook Pro, MacBook Air, Mac mini, iMac, etc. Moreover, it will help you analyze the causes of this issue. Here we go to explore more details.
Why Is Your SD Card Not Showing Up On Mac?
There are a variety of causes that can make the SD card not work or show up on Mac. Thus, if you want to find the glitch and fix the issue quickly, learn about the reasons before taking action to fix the unrecognized SD card.
Here we list the common reasons for the SD card not showing up on Mac:
Connection issues. You insert your SD card into the slot on your Mac or an SD card adapter in the wrong way. Or, the Mac’s SD card slot or the SD card reader is damaged.
macOS problems. Perhaps, the macOS you are using is out of date or has system bugs that need to be solved. That results in Mac’s misbehaving like can’t read an SD card or other external hard drive anymore.
SD card errors. Sometimes, the format of the SD card is corrupted, leading to it not being recognized by the system.
Damage to the SD card. The SD card has physical issues that may be caused by friction or collision.
What To Do If The SD Card Not Showing Up, Reading, Or Recognizing On Mac?
If your SD card is not showing up or is unreadable on Mac, you can try the following workarounds one by one to do the troubleshooting.
Check the connections
If you can’t find the SD card at any location on your Mac, you need to consider the connection problems first. Once you fail to connect the SD card to your Mac correctly, the system won’t detect it, let alone show it up on the Mac.
Therefore, you can follow these steps to check and fix the connection issues.
- Check if you insert the SD card into your Mac correctly
Ensure you insert a compatible SD card with a proper way into the Mac’s built-in SD card slot or the SD card reader. The SD card should be inserted in with the metal contacts face down and face to the slot. For the built-in SD card slot, the thickness of the SD card should be less than 2.1mm. For the SD card reader, make sure the SD card reader is connected to your Mac tightly and correctly.
If you insert the SD card to the Mac’s built-in SD card slot or the SD card reader well but it still doesn’t show up on Mac, check if the slot on the Mac or SD card reader is damaged.
- Check if the SD card is set to not show up on the desktop or Finder
By default, when the external storage device is connected to your Mac, it will appear on the desktop or in Finder (under the Locations section). If you’ve set not to show the external disks on the desktop and Finder, you can’t see them on your Mac.
You can open Finder and move to the top Finder menu bar. Click Finder > Preferences. Then, under the General tab, check the box beside External disks under the Show these items on the desktop section. Besides, click on the Locations section to expand the devices, including the SD card, to show them up in Finder.
- Check if the slider of the SD card is in the right position
Maybe, you’ve mistakenly moved the slider on the SD card to lock it. Therefore, it won’t show up on Mac. You can unplug the SD card and adjust the lock slider to unlock it.
- Restart your Mac
Don’t forget that the temporary system errors can also lead to the SD card not being recognized on Mac. You can simply restart your Mac to refresh macOS to the best state. Consequently, the temporary bugs can be fixed, and your SD card will show up on your Mac as well.
Manually mount your SD card in Disk Utility
If you ensure that the connection of the SD card is well but the SD card can’t appear on the desktop and Finder, you can go to Disk Utility to check whether it is detected by macOS or not.
If it shows up in Disk Utility (Finder > Applications > Utilities) but doesn’t be mounted, that’s the reason why the SD card not showing up on the desktop and Finder. You can select the SD card from the left sidebar of the Disk Utility window and then click the Mount button at the top. After that, the SD card will display on the desktop. You can copy, edit, and delete the photos and other files on it.
Run First Aid to check and repair the SD card
If you can’t mount the SD card by hand in Disk Utility or it can be mounted but you can’t access it, it means that the SD card may be corrupted or have certain errors. You can run First Aid to check and repair the tiny errors on it.
- Go to Launchpad > Other > Disk Utility.
- Select the SD card on the left sidebar in Disk Utility.
- Click First Aid > Run.
- Let the process done.
Now, you can try to mount and access the SD card again.
Recover data from the SD card and reformat it
Unfortunately, if the Disk Utility’s First Aid can’t help you repair the SD card and make it readable on Mac, the SD card may be seriously corrupted. To make it accessible again, you have no choice except formatting it.
But formatting the SD card will erase all data on it. If you’ve saved a lot of irreplaceable files on the SD card, you are supposed to use some data recovery tool to get them back first. iBoysoft Data Recovery for Mac is right here to help you. This professional Mac data recovery software supports rescuing files from the inaccessible, unreadable, unmounted, and corrupted SD cards and other storage devices.
Here are the steps to use iBoysoft Data Recovery for Mac to recover files from an unreadable or corrupted SD card:
- Free download iBoysoft Data Recovery for Mac from its official site and install it on your Mac.
- Launch the Mac data recovery software and select your memory card. Next, click Search for Lost Data.
- Preview the recoverable files and choose your desired data. Then, click Recover to save it to a different location.
Send the SD card to a local shop for repair
If you’ve tried the above checks and solutions only to find that your SD card still not showing up in Disk Utility, you need to consider if the SD card is damaged. You can connect another SD card to your Mac. If that SD card appears on your Mac and can be accessed, it means that your SD card has a hardware issue. You can replace it with a new one or send it for a reparation.