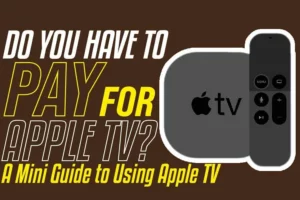
Apple TV is a portable palm-size subscription-based TV box that can connect to your TV via an HDMI cable. You can start viewing content on the TV when your Apple TV is connected to your home wireless networks. The box costs around $69. With steady internet and a three-button remote control, you can personalise your viewership. The Apple TV can stream content from popular services like Netflix, Amazon Prime, Hulu, HBO Max, and Disney Plus.
So, Do You Have to Pay for Apple TV?
No, you don’t need to pay a monthly subscription to use Apple TV, but you have to purchase the box.
Setting Up Your Apple TV
1. What do You Need?
The Apple TV app is one of the best ways to maximise your Apple TV. This viewership will get better with Tv OS15, where you can use the SharePlay feature to watch movies and shows while they are in sync with other Apple Tv users anywhere in the world. You can also sync your Apple TV with FaceTime on your iPhone and get recommendations on content from your household while your phone is synced to the Apple TV.
To set up and use your Apple TV, you need the following;
- An HD television or even a TV with higher screen resolution like 4k tv with HDMI port and cable
- HDMI cable connected from Apple TV box to your TV. For the 4k HDR, you will need a compatible ultra-high-speed HDMI cable- this is typically sold separately.
- 802.11 high-speed wireless internet network. Keep in mind streaming will require 802.11 a, n, g, or ac. Alternatively, you can also use an Ethernet network or reliable broadband internet.
- An Apple ID for the renting and purchase, and download of apps from Apple store plus Home sharing features.
If you want to take full advantage of Apple TV 4k audio and visual capabilities, you need to get a television that will support 4k resolution. You may also go for a TV that supports HDR and Dolby Vision on your Apple TV 4k.
Remember that the Apple TV rear end features the status light at the right bottom end. The power button is located at the left bottom end, while the HDMI port is in the middle and the ethernet is at the right bottom.
2. How to Use the Siri to Set Up Your Apple TV
You can use the second-generation Siri by tapping on a clickpad with a touch surface to set up your Apple TV. You can also use the Touch surface, which is the first-generation Siri, to perform the same operation.
To set up the TV with the second-generation Siri, Press up and down, then left and right, on the clickpad ring, then swipe up and down, left and right on the clickpad.
Swipe up and down for the first-generation Siri remote control, then left or right to begin the setup process from the touch surface.
To select any item, you can press the centre of the clickpad on Siri’s second-generation remote. Alternatively, you can select an item by pressing Siri’s first-generation touch surface.
3. Setting Up Your Apple TV Manually
Just before you commence your Apple TV setup, make sure you have the wireless network name written down. You should also keep the password in mind if it is password-protected. If your connection is wired, use the ethernet cable to connect your Apple TV.
To commence the Apple TV setup, connect one end of the HDMI cable to the HDMI port of the Apple TV, then connect the other end of the cable to the HDMI port of your TV. Attach one of the power cords to the power port of the Apple TV, and the other end of the cord must be connected to the power outlet.
Turn on your TV and then choose the HDMI input that is directly connected to your Apple TV. In some televisions, the connectivity may occur automatically, and if that doesn’t happen, you have to do it manually.
Continue to follow the on-screen instructions you see on your screen to complete the internet connection between Apple TV and the internet. During your TV set up, press the back button represented by an arrow pointing to the left on the Siri remote or the menu button on the first-generation Siri remote to use the Voiceover feature.
You can also follow on-screen instructions to complete the single sign-on setup and other alternative setup instructions for the Apple TV.
4. Setup Your Apple TV with Your IOS or iPad OS Device
Alternatively, you can set up your Apple TV with your IOS device, such as iPhone or iPad OS device. This means you can transfer your Wi-Fi network and password, alongside your Apple ID and password, to Apple TV via your IOS device or iPad OS version 9.1 or newer. To perform this operation, follow these procedures;
Once the Apple TV screen shows up after turning on your TV, unlock the IOS or iPad OS device, the switch on the Bluetooth and the Wi-Fi. Hold your IOS device close to the Apple TV and then follow the on-screen instructions on your device and the Apple TV to complete the setup.
Keep in mind that this automatic setup of Apple TV does not transfer your Apple ID and password or any other information to third-party applications like Netflix, Hulu. It will not turn on your iTunes match or Home sharing, likewise.
What You Should Know About The Apple Tv Startup Lights
There are several startup lights you may see on your Apple TV, and these lights have different meanings that you must be familiar with. These startup lights are;
- On
- Off of Standby
- Starting up
- Accepting a Command from Remote
- Updating Software.
When your Apple TV is on, the light status is a glow, and when it is off on in standby mode, the light status will be off. When the TV is starting up, the flight status will turn to a slow flashing one, and when the TV is accepting a command from the remote, it will flash once. When your Apple TV is updating software, the light indicator will flash quickly.
Setting Up Your Apple ID On Apple TV
You can use your Apple ID or account to do anything on your Apple TV, and such include the purchase of TV shows and movies and subscribing to some TV channels. If you already have this ID, enter it when you set up your Apple TV. You may want to create an ID on the Apple webpage if you don’t have one already.
You need one Apple ID to use for your Apple TV app and other services like iCloud, iTunes, and the game center. There are several things you can do on your Apple TV with your Apple ID, these are;
1. Apple TV App and Music
With your ID, you can purchase TV episodes, seasons and rent a movie. With your app, you can subscribe to Apple TV and channels. With your ID, you can also access millions of songs on your Apple TV if you are already a subscriber or if you are subscribing for the first time.
You will have to subscribe to iTunes Match separately. You can also access music you have imported to other devices like CDs with your ID.
2. Apps and Arcade and Fitness
As an Apple ID owner, you can subscribe to the Apple Arcade directly on your Apple TV and then download apps from App stores for free or with a fee at any time.
You can also use your ID to connect your Apple Watch to Apple’s fitness program or subscribe to the fitness program via your Apple TV. This service offers world-class fitness trainers who will put you through your workout programs. You can also access the Apple game center and play your favorite games with your Apple ID.
3. Photos and Family Sharing
With your Apple ID, you can view your photos and videos from your iCloud photos and shared albums. The family sharing feature will allow you to share purchased movies, apps, TV shows, and subscriptions on your Apple TV. You can share these contents with up to 6 family members.
4. Home Screen and Air Pod Support
The One Home Screen feature on Apple TV can be used with your Apple ID. With this feature, you can keep all your installed apps and home screen appearance the same across your Apple TV and all other devices that are connected to your Apple ID. You can also customise your Apple TV home screen with this feature.
Air pod support is a feature you can also connect with your Apple TV. You don’t need further setup for this, and you can continue listening through your air pods to your Apple TV contents. Air pods that are linked to your Apple ID will automatically connect to your Apple TV.


