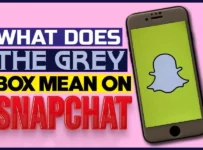Ensuring your iPhone reflects the correct time zone is fundamental for a seamless user experience. Whether you’re often on the go or just want your schedule to match the clock, knowing how to change the time zone on your iPhone is key. This guide breaks down the easy steps, helping you tweak the settings and keep your phone time spot on.
Why Is The Correct Time Zone Important?
Accurate timekeeping on your device may seem like a minor detail, but it plays a crucial role in your daily life. The correct time on your iPhone is essential for synchronizing your schedule, ensuring that appointments, reminders, and notifications align seamlessly.
Imagine relying on your phone for a wake-up call or a calendar reminder — having the wrong time zone could lead to missed engagements or confusion. Moreover, consider the professional aspect; perhaps you’re on a business trip, and your company utilizes software that relies on precise time. Time tracking software like Traqq, for instance, hinges on accurate time zone settings to ensure precise record-keeping.
Additionally, when traveling, the correct time zone prevents time-related mishaps and keeps you in sync with your surroundings. In essence, setting the right time zone on your device is a subtle yet significant detail that contributes to the smooth functioning of your day-to-day activities.
Accessing Date & Time Settings
Let’s explore how to access Date & Time settings on your iPhone to check your current time zone.
- Locate the Settings app and give it a tap.
- Scroll down through the Settings menu until you come across the General option.
- Within the General settings, find Date & Time.
- On the Date & Time screen, you’ll see your current time zone. It will be listed under the Time Zone section.
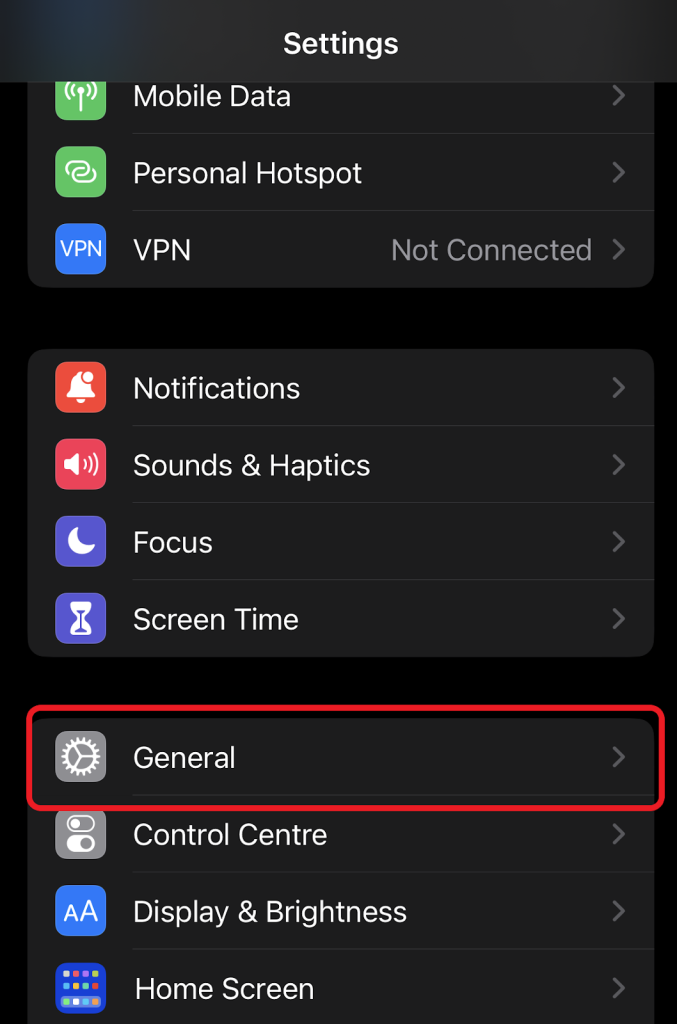
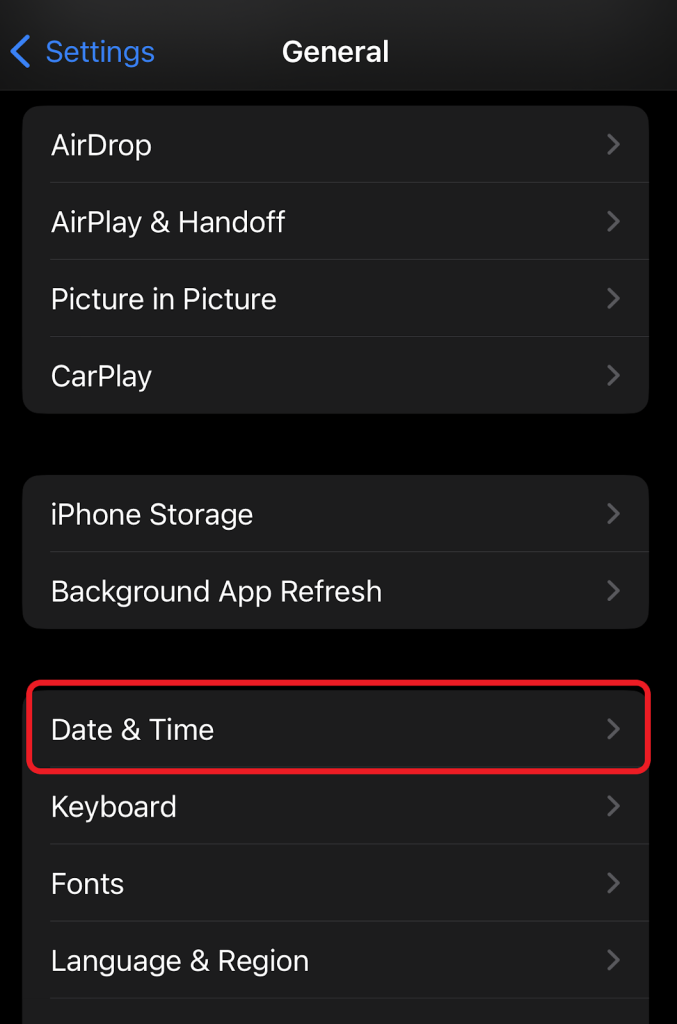
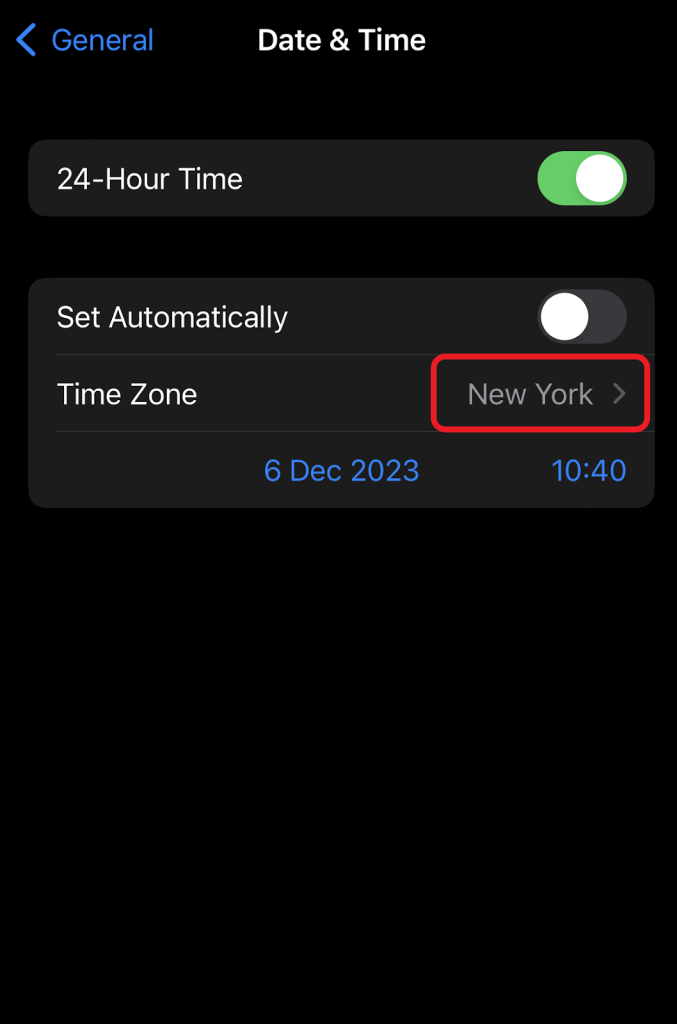
Changing The Time Zone
When adjusting the time zone on your iPhone, you have two main methods: using the automatic time zone feature or manually selecting a time zone from the provided list.
Understanding the Automatic Time Zone Feature:
Your iPhone comes equipped with an automatic time zone feature that, when enabled, allows your device to detect and update the time zone based on your current location. This guarantees that your device consistently shows the accurate local time, which is especially useful for frequent travelers. To use this feature:
- Navigate to the Date & Time setting.
- Switch on the Set Automatically toggle to activate this feature.
Manually Selecting a Time Zone:
If you prefer a hands-on approach or need to set a specific time zone, you can manually select it from the provided list:
- In the Date & Time settings, disable the Set Automatically option.
- Tap on Time Zone, start typing your time zone and choose it from the list.
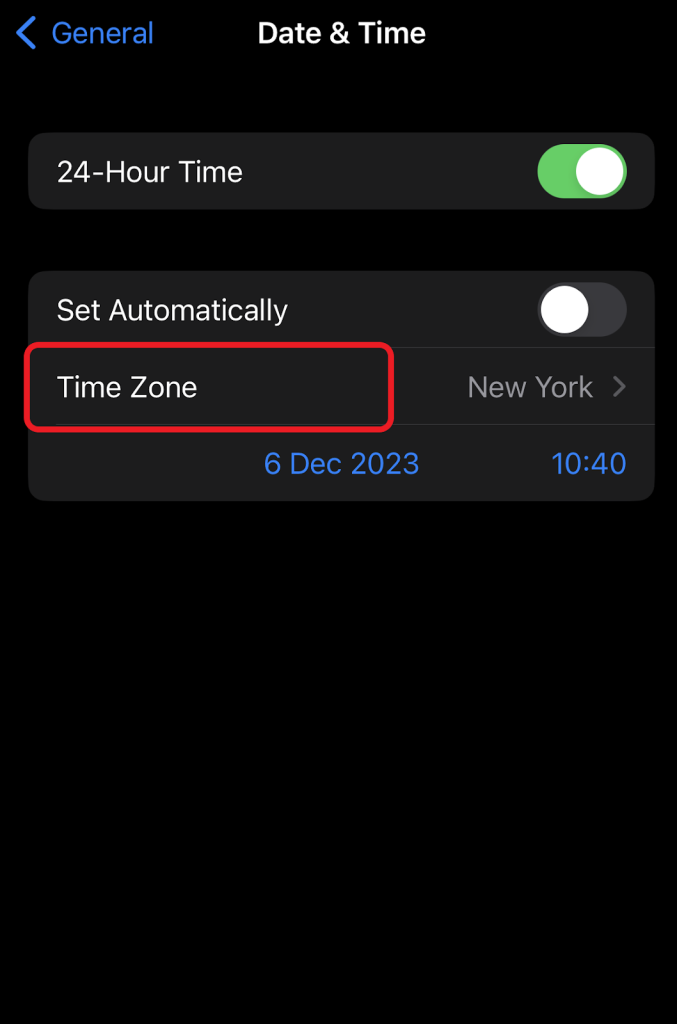
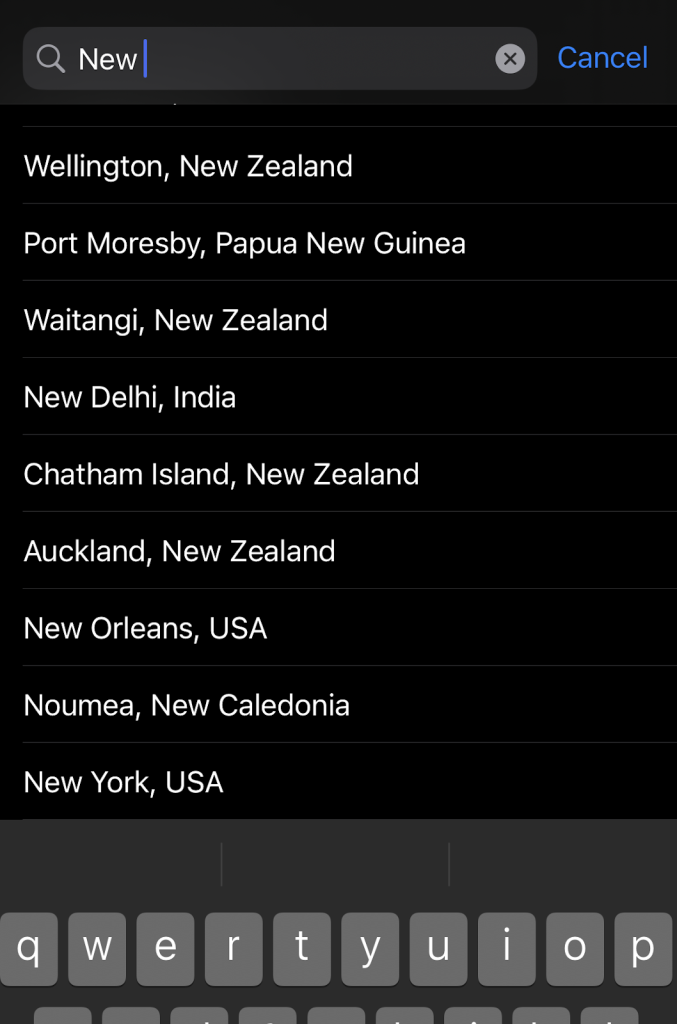
Understanding and using these features provide you with the flexibility to adjust your iPhone’s time zone settings according to your preferences, ensuring accurate timekeeping regardless of your location.
Troubleshooting Time Zone Issues
Encountering time zone problems on your iPhone can be frustrating, but there are common issues and practical solutions to address them.
Common Problems and Their Solutions
Incorrect Time Display: If your iPhone is displaying the wrong time, ensure that the Set Automatically option in the Date & Time settings is enabled. If it’s already on, try toggling it off and on again.
Automatic Time Zone Not Updating: If the automatic time zone isn’t updating as expected, check your location settings and ensure that location services are enabled for System Services:
- Open the Settings app on your iPhone.
- Scroll down and tap on Privacy & Security.
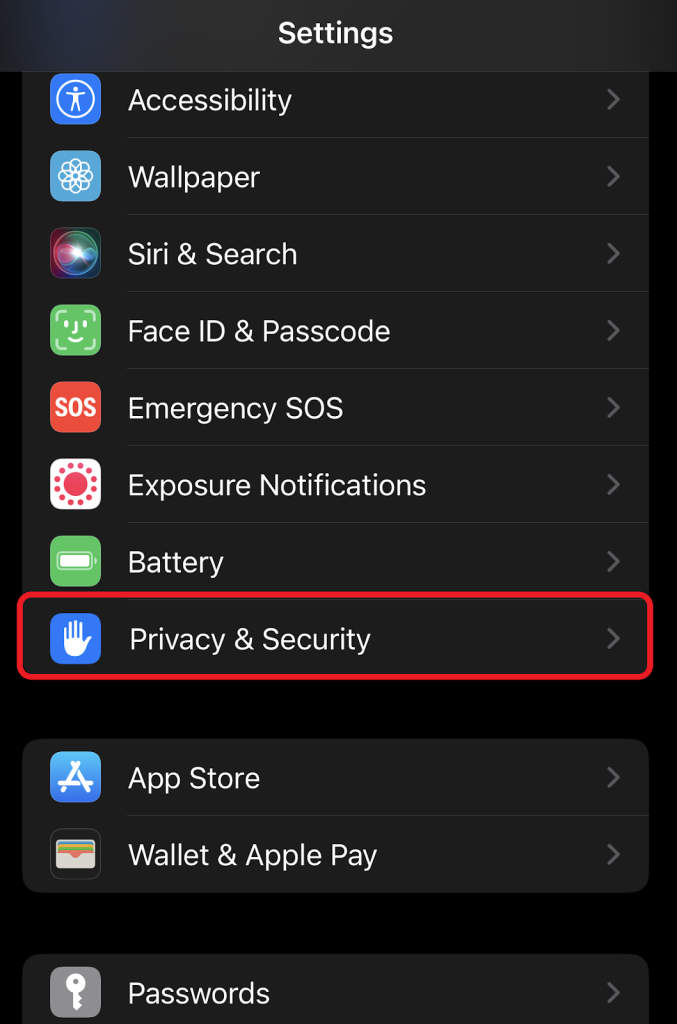
- Within Privacy, choose Location Services. This is where you control which apps and services can use your device’s location.
- Ensure that Location Services is turned on at the top of the screen. If it’s already on, proceed to the next step.
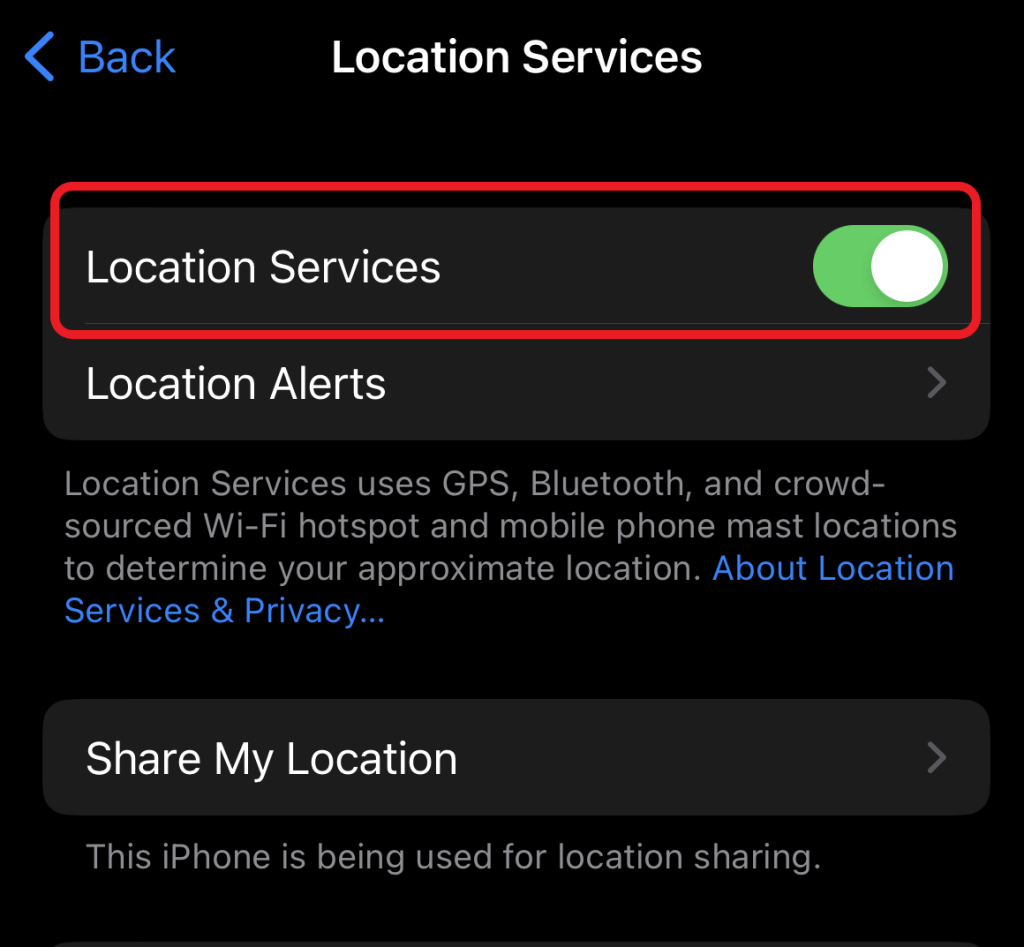
- Scroll down, locate System Services in the list of apps that use location services.
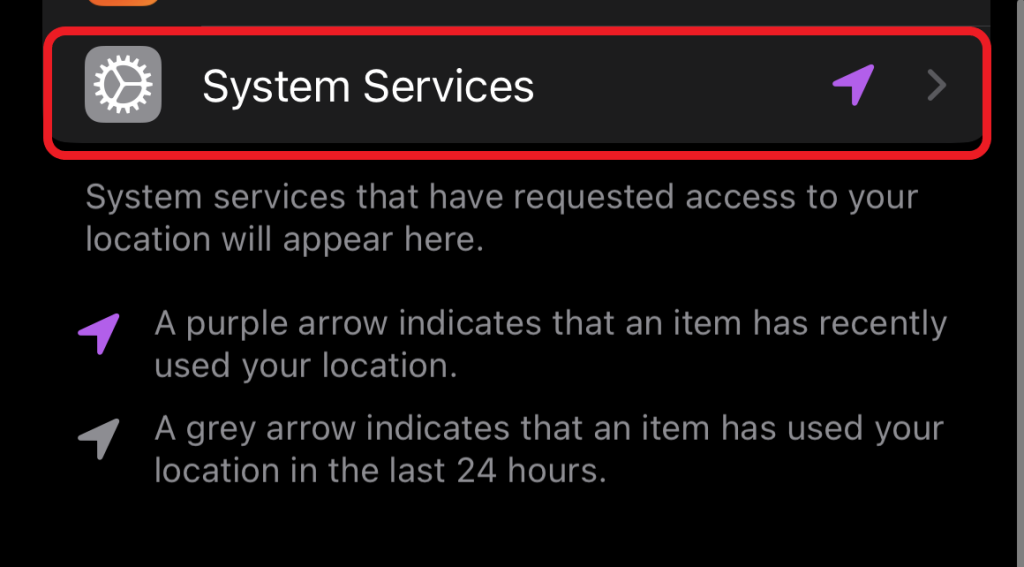
- Toggle on the switch next to Setting Time Zone.
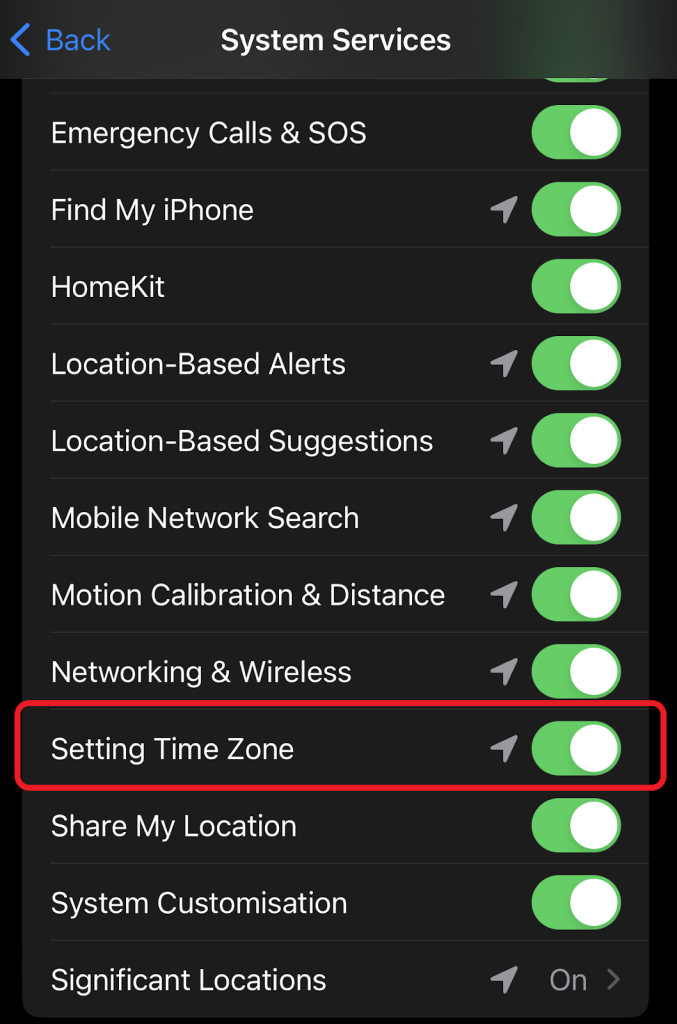
Network Connection Issues: A reliable internet connection is essential for your iPhone to fetch accurate time zone information. Troubleshoot any network connectivity issues that may be affecting your device.
The Set Automatically Option is Greyed Out: If your cannot change automatic settings, disable Screen Time. Go to Settings, tap on Screen Time, and select Turn Off Screen Time.
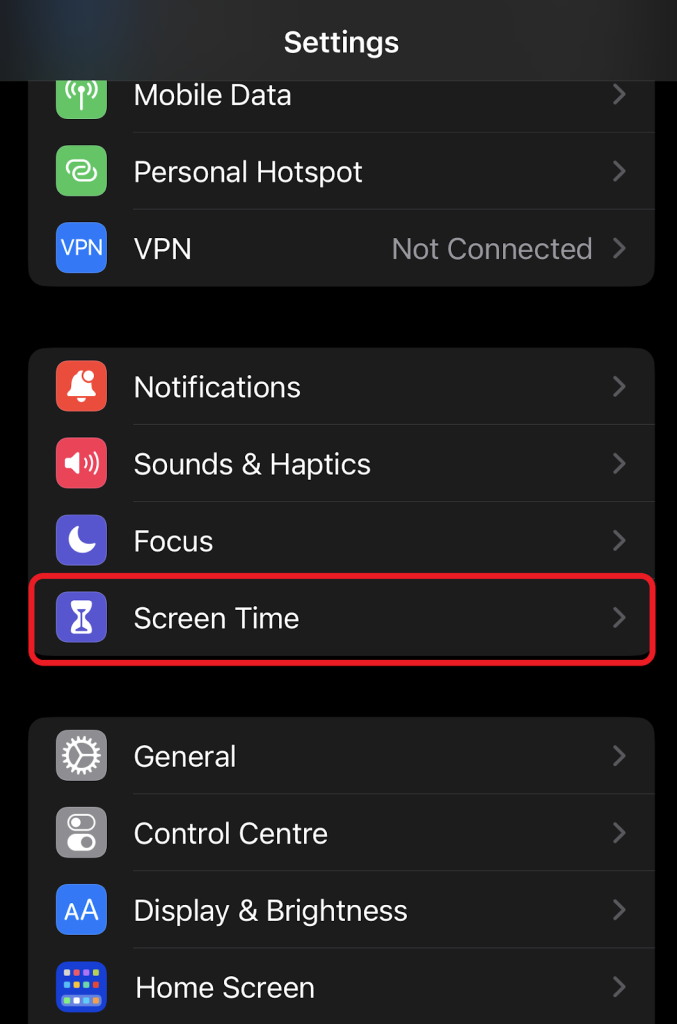
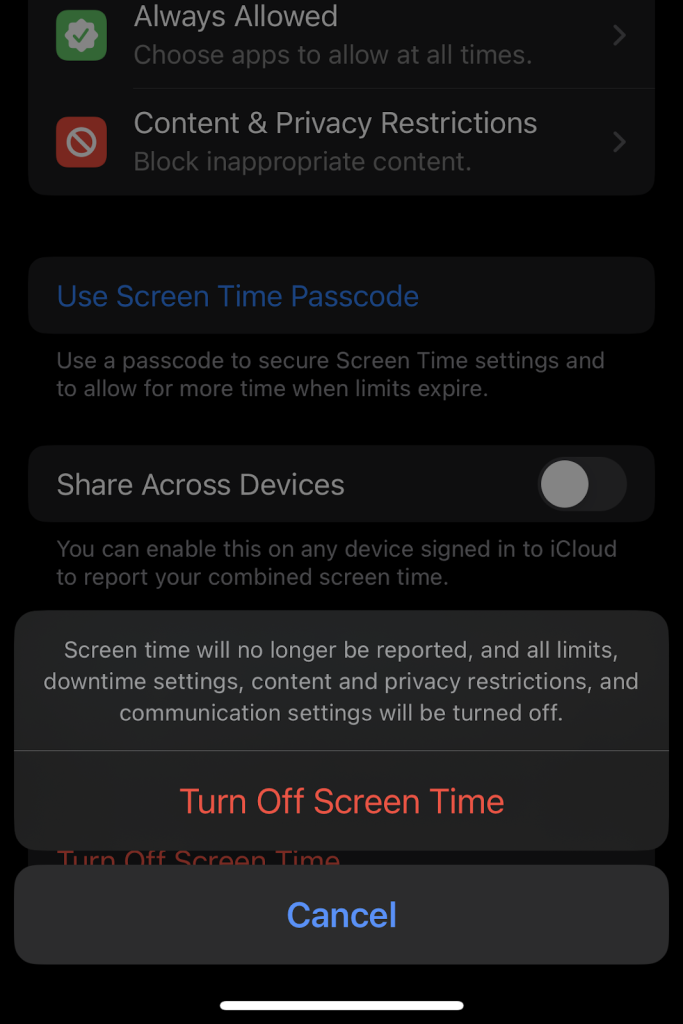
Additional Troubleshooting Steps
Restart Your iPhone: A simple restart can sometimes resolve glitches affecting time zone settings. Power off your iPhone and then power it back on.
Check for Software Updates: Make sure your iPhone’s operating system is up-to-date. Go to Settings, tap on General, and select Software Update to check for and install any available updates.
Considerations For Travelers
For frequent travelers or digital nomads, managing time zone changes is essential for a smooth and well-organized journey. Here are practical tips to navigate time zone adjustments seamlessly:
Enable Automatic Time Zone Updates: Keep the Set Automatically option turned on to allow your iPhone to detect and update the time zone automatically.
Utilize World Clock: Add your home time zone and the destination time zone to the World Clock feature on your iPhone for quick reference.
Check App Settings: Consider what apps are necessary for your trips. Within individual apps, explore settings related to time and location. Ensure they are configured to use the device’s time zone settings.
Timekeeping Apps: Explore third-party timekeeping apps that offer enhanced features and customization options for a more tailored experience.
Set Time Zones for Calendar Events: To ensure precise scheduling, you can set specific time zones for each event in your iPhone’s Calendar app:
- Launch the Calendar app on your iPhone.
- Either create a new event by tapping the “+” icon or select an existing event to edit.
- Within the event details, tap on the start time.
- Select Time Zone to choose the desired time zone for the event.
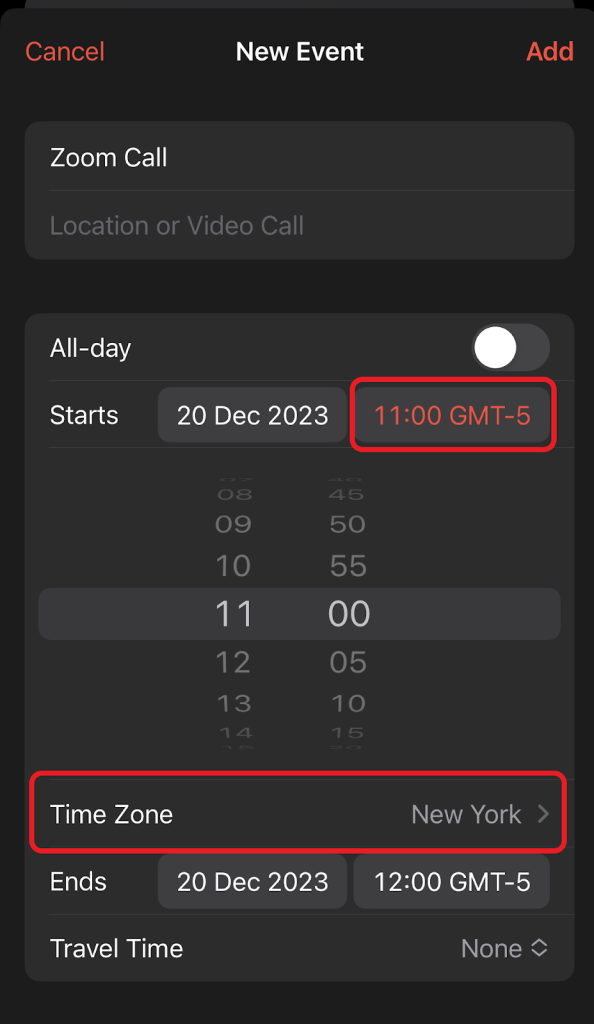
Conclusion
Understanding how to change the time zone on your iPhone is essential for a seamless and accurate user experience. Correct time zone is vital for efficient global communication, scheduling, and professional collaboration. Beyond convenience, it enhances the functionality of various apps, ensuring seamless integration into your daily life.