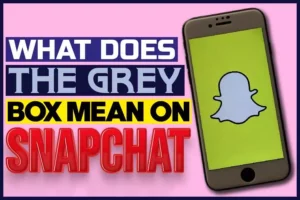
We are growing more and more attached to our phones as they offer us increasing convenience. A big part of why we are so attached to our phones is the phone application software that allows us to communicate with friends, meet new people, and have fun.
One of the most popular apps is Snapchat, and it is widely embraced both on android and iOS devices.
Snapchat currently has more than 290 million users, and they make millions in annual profit. Let us get into the details and see how this app works.
What Does The Grey Box Mean On Snapchat?
The grey box primarily appears on a chat when you haven’t talked to the person on Snapchat.
It will also be grey if the other user has not accepted your friend request or if they have blocked you. With these, the grey color means that there is a pending action or incomplete communication.
Sometimes, we have also seen a grey x next to snapchat name. It simply appears when you have been having conversations with a person who is not a part of your friend list.
What Does Pending Mean on Snapchat
The grey icon is the core of this discussion, so we need to get down to the details and see what causes it and how you can fix it and continue chatting. It is not a highly complex topic so let us get down into the details.
There are three reasons why the grey color will come up on your chats. The first reason is a poor internet connection. If you send a snap with a good connection, it will directly turn purple or blue or whichever color.
If the connection is poor, the text or snap may take a bit of time before it goes to the recipient, saying pending.
This means that Snapchat is waiting for a better connection, and once it gets better, the snap will go out.
You can search for users’ names on your Snapchat and send them friend requests when you click on add.
If you send a snap to such a user and the text doesn’t go through, it means they are yet to accept your request, so you are not friends yet.
To protect user privacy, Snapchat only allows friends to chat or snap directly with each other, so you will have to wait for the user to accept your request. The user will get all the snaps you sent them when they accept you as a friend.
The third reason for the grey marker is if the other person has blocked you on Snapchat. There is a term other Snapchatters on Snapchat. It is the same situation as you are blocked or unfriended by someone on Snapchat. Like all other social media platforms, you can block a user on Snapchat if you are uncomfortable. If you send snaps to a person you used to talk to and don’t go through, you might be blocked.
How To Use Snapchat
Snapchat is a popular app, and if you don’t have it already, you need to get it and install it on your phone. It is pretty simple to use, but you could get confused due to many functionalities and features.
It has a standard account creation and sign-in process that won’t give you any issues; once you sign in, a screen will come up asking you to find your friends, click continue and allow Snapchat access to your contacts.
Snapchat will go through your contacts and generate a list of your friends with Snapchat installed on their devices. You can then click on the right “add” button to allow you to see their stories and snaps.
You can also add friends by tapping on the contacts icon on the top right part of your screen. If you want to follow a celebrity or someone who isn’t on your contact list, tap the find friends button and search their name; press the subscribe button to see their snaps.
To switch between the front and back cameras, double-tap anywhere on the screen, and you can take a photo by tapping the big white button in the middle of your screen.
To record, hold down the button and let go when you are done recording. One of the things Snapchat is best known for is the emojis and filters that can significantly alter how pictures look.
To use these, tap on the smiley face on the right side of the camera button. Scroll through the options, then tap on the filter you like to take a photo or video.
To add text on your snap, tap anywhere in the snap, and a text bar will come up. After typing, you can use the scale on the top right to alter the color.
You can scroll over the fonts and choose whichever works best for you, then press done on your keyboard.
You can manipulate the text like an image and move it around the screen, reduce its size or enlarge it.
You can tap on the stylus icon and use your finger to draw anywhere on the snap; you can use the curved arrow on the top part to undo a stroke.
Tap on the page icon to add stickers, the weather, time, and more to your snap. You could also change the size, position, and angle of these using your finger. You can also add background filters for your specified location or general use.
If your snap is a picture, you can use the timer icon to choose how long a person can see the snap. Now you are ready to send the snap, hit the send icon on the bottom right part of your screen.
You can make the snap public; send it to all your friends or only a few friends on your contacts. To send to specific people, to their names and confirm by tapping send, tapping the names a second time will unselect the friends.
You can add it to your story, and all your friends will be able to see it for 24 hours; if you post it on the snap map, all users can see your story.
You can change the settings by tapping the top left Snapchat icon then the settings icon in the following window.
How To Chat With Friends On Snapchat
Snapchat is so popular because of the extended options it offers its users on communicating with their friends and family.
One of these features is the chatting option, and it is crucial in getting communication down to a personal level.
To chat with your friends, swipe left to see the friend’s page, and it will have a list of all the friends you have snapped.
You can tap on a name, and it will open the chat room; you can type text, send stickers, take another snap and send videos and photos from your camera roll.
To chat with a friend you have never snapped, tap the text icon on the top right part of your screen.
Scroll through your friends and select the person you want to chat with. One good thing about Snapchat is how easy they have made group chats.
Rather than creating a group, all you need to do is select the people you want to talk to, and when you hit chat, it will take you to a group chat.
You will be able to talk to multiple people simultaneously and use all the chat functionalities Snapchat offers.
Snapchat uses colors to help users identify what kind of snaps their friends send to them. The sent icon is red when you send a snap without audio and purple if the snap had audio.
A blue icon is for all chats, and the grey icon appears if a user is yet to accept your friend request.
When the icon is only a line and not shaded, it means your friend has opened the chat or snap, and the colors remain depending on what you sent to them. When you receive a snap, it will be a colored square based on what your friend sent.
If it is a chat, the notification will be a blue message icon, once you open the chats or snaps, the icons will go from being shaded to having only lines at the edge, but they will retain their respective colors.
All other icons that deal with texts adhere to this color system, making Snapchat much easier to use. Hit the camera button or swipe right from the friend’s list to go back to the home screen.
Conclusion
The grey icon on Snapchat indicates that a snap or text has not gotten to the recipient. It could be because of a bad internet connection, or they could have blocked you or failed to accept your friend request; they will get your snap once they accept the request.
Snapchat uses a unique color system to help its users identify the snaps they have received before opening them.
This offers an additional level of convenience that makes Snapchat stand out from other social media platforms.
Snapchat also offers an incredible amount of filters and image editing features. You could alter the videos and pictures you take with various filters, texts, emojis, and stickers to make them more fun and personal to you.


