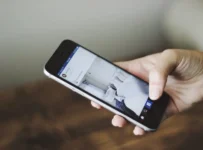Keeping your iPhone notifications organized can feel like a full-time job. Between messages, emails, social media alerts, and other apps that might push notifications your way, it’s easy to get overwhelmed. Even if you manage to keep things tidy most of the time, there may come a point when things get out of hand. With notification overload being such a pain point for iPhone users, Apple released another software update with new ways to tackle the problem. With iOS 12, you’ll be able to keep better tabs on which notifications you need and which ones you don’t so much. Above all else, though, you’re going to learn how you can get rid of Notification Center on iPhone as quickly and easily as possible.
How To Get Rid Of Notification Summary On iPhone
Turn Off Individual Notifications
When you find yourself inundated with notifications, the first thing you should do is turn off the notifications for individual apps. Click on the app icon in your Notification Center (or swipe left to open the Today view) and tap the bell icon in the upper left-hand corner. From there, you can toggle off push notifications for the app as well as whether it shows up in your Today view. While you’re at it, take a few seconds to customize the sound that alerts you when you receive a push notification. You can also add the app to your list of favorites, which will let it jump to the top of your Notification Center so you don’t miss anything important.
Diving Deeper into Notification Center
Swipe left on your lock screen and you’ll see a tab with the name of your most recent app. This is called Quick View and will let you see the first few lines of the last notification you received without having to unlock your device. If you’re looking for more information about a particular notification, you can swipe down to open the Notification Center. While Notification Center has been around since iOS 5, it now includes a few more features that are helpful when you’re trying to manage your notifications. At the top of the screen, you’ll see a few buttons that can help you manage your notifications. You can tap Clear to get rid of all your notifications at once. You can also tap any notification to open that app and respond to the message, open a website URL, or complete a task. Notification Center also houses a few quick shortcuts that can help you find more information about your notifications. Tap on the name of an app to open the app, or swipe through your list of notifications to quickly jump to the last notification you received.
Remove the New iOS 12 Summary Card
When you swipe down on your Notification Center and see a card that reads “New at [Time] Summary” and shows an app icon, this is an iOS 12 feature called “Shortcuts.” Shortcuts are essentially a summary card that lets you get quick information about a specific app without having to fully open the app. Unfortunately, while there may be times when you find this feature useful, there will also be times when it’s nothing but a nuisance. If you’d prefer to get rid of the Shortcuts feature, you can do so with a simple toggle. To turn off Shortcuts, go to Settings, select Notifications, and scroll down to the Shortcuts section. Flip off the switch for the app that you don’t want to see summarized in your Notification Center.
Turn Off All Notifications At Once
If all else fails, you can turn off all of your notifications at once. Since iOS 12 has introduced a new “Silence” option when you tap on the bell icon, you can now silence all your notifications – but still allow certain apps to send you notifications at specific times. While this option can be a bit extreme, it can also be extremely helpful. If you’re trying to study for an exam, finish a project or are hoping to get a good night’s sleep, you can silence all of the distractions that pop up on your iPhone. Silence is easy to access and turn on. Go to Settings and select Notifications. Find the app you want to silence, and then flip the switch to the off position. What’s nice is you can select the apps that you want to allow to send you notifications, but be sure to choose the timing. For example, you might want to silence everything except for your calendar app so you don’t miss important meetings and appointments.
Darkening the Screen to Black-out Notifications
If you’d prefer to get rid of all of your notifications, but don’t want to silence the apps, you can also darken the screen of your iPhone to black out all your notifications. To do this, swipe down on your Notification Center, click on the “Screen” tab at the top of the screen, and then click on the “Turn Off” button. This feature is new to iOS 12, so it’s worth trying out if you’d like to take a break from all your notifications for a bit. One thing to keep in mind is that when you turn off the screen, your iPhone will still be on. You’ll just have a completely dark screen so you won’t be distracted by notifications.
Confining Notifications to a Limited Space
If you’d like to get your notifications out of the way, but don’t want to turn them off completely, you can confine your notifications to one area. To do this, swipe down on your Notification Center and click on the “EDIT” button in the top right-hand corner. You can then drag and drop the apps that you want to place in the Notification Center so they’re out of your way, but still easy to find. Not only will this keep your Notification Center organized, but it will also put your notifications in one area so you can quickly swipe them away without having to scroll through the rest of your phone. Not only is this helpful when you’re trying to get caught up on your notifications, but it’s also a helpful feature when you’re trying to use your phone one-handed. You can move your notifications to the bottom of the screen so they’re out of the way, but still in easy reach.
Benefits Of Notification Summary On iPhone
- You can quickly see what your notifications are, and act on them.
- You can clear all your notifications at once.
- You can quickly re-order your notifications in the order that you’d like to see them.
- You can set the time at which you’d like to be notified of new messages and alerts so you don’t get distracted by incoming alerts when you’re trying to use your phone one-handed or when your phone is in a pocket or purse.
- You can choose which apps send you notifications, and for how long (e.g., turn off all but text messages from work).
- If you have multiple devices, you can have the same settings applied across all devices with Notification Center syncing in iOS 12.
Wrapping Up
With so many apps and services that provide notifications on your iPhone, it can be hard to keep track of what’s happening on your device. Fortunately, you can customize which apps can send notifications to your iPhone and which ones aren’t allowed to do so, so you can keep track of the things that are important to you. With these tips, you can keep your notifications where you want them and marked them as read as soon as they come in, keeping your iPhone experience as tidy as possible.
Also, in addition to fixing the problem with notifications on your iPhone, we provide you with some tips that will make the iPhone more usable than it already is. Here are a few tips to make using iPhone easier.
FAQs:
Q: How do I use the Notification Center in iOS 12?
A: The Notification Center can be accessed by swiping down from the top of your screen when you’re in any app on your iPhone. You can then drag and drop the apps that you want to place in the Notification Center so they’re out of your way, but still easy to find. Not only will this keep your Notification Center organized, but it will also put your notifications in one area so you can quickly wipe them away without having to scroll through the rest of your phone. Not only is this helpful when you’re trying to get caught up on your notifications, but it’s also a helpful feature when you’re trying to use your phone one-handed. You can move your notifications to the bottom of the screen so they’re out of the way, but still in easy reach.
Q: How do I get rid of notifications?
A: You can swipe down on any notification to clear it. You can also clear all your notifications by swiping up from the bottom of your screen and then tapping the Clear button at the top of the screen. This will remove all your notifications from your iPhone, but you can always come back and add them back in later.
Q: How do I move my notifications to the bottom of my screen?
A: The Notification Center is located at the top of the screen in iOS 12. Simply swipe down on any notification to bring it into view and then drag and drop it into the Notification Center so it’s out of your way, but still easy to find.
Q: How do I access my Notifications Center with one hand?
A: You can quickly access your Notifications Center with one hand by swiping down on any notification that you have, even if you’re not using your device with one hand. If you have a smaller phone (such as an iPhone X or 8), simply swipe all the way down from anywhere onscreen with two fingers, as you would normally use two fingers to scroll through content in an app or website. If you have a larger phone (such as an iPhone 7 Plus or 6 Plus), simply swipe left-to-right across a blank portion of your screen with three fingers, like you would normally use three fingers to scroll through content in an app or website. This will bring.