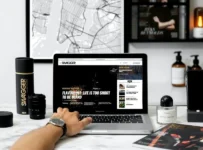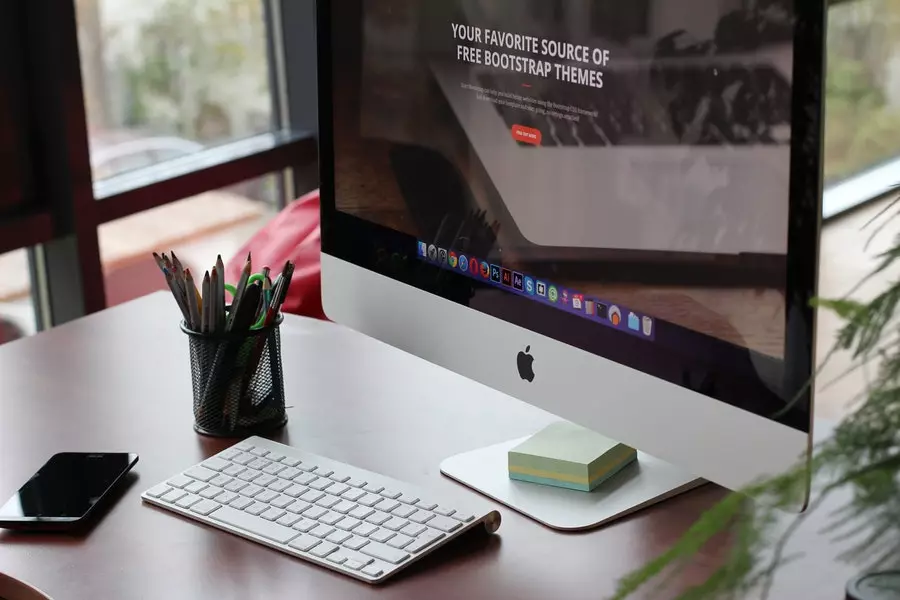
After iOS 11 and macOS High Sierra came out, users started to report weird compatibility issues between devices running on different OS versions. While the majority of users were able to smoothly transition from one operating system to another, some more cautious users were cautious about updating their macOS and iOS devices at the same time. Coming back to the compatibility issue, it appears that some Macs are not fully compatible with the HEIC image file format. If you have a JPEG or HEIC file on your computer and want to know how you can convert multiple HEIC files into JPGs on Mac? Keep reading to find out! The High-Efficiency Image File Format (HEIF) is an image container that provides many advanced features for photographers and videographers who use Apple devices. It’s also known as HEIC, which stands for “High Efficacy Image Codec”. If you have just upgraded your Mac device to macOS Mojave or High Sierra, you probably already have HEIF support built in.
How To Convert Multiple Heic To Jpg On Mac?
Convert HEIC to JPG on Mac
The easiest way to convert multiple HEIC files into JPEGs is by using the built-in macOS High Sierra image converter. Simply open up the Converter app and choose “HEIC” as your source file type. Then select “JPEG” as your output format. After that, click on the “Convert” button, and you will see a window with all your HEIC files in it. All you have to do next is select which HEIC files you want to convert, then click on the “Start” button at the bottom of the window.
Convert Multiple HEIC to JPGs in Windows
If you don’t want to use macOS High Sierra’s built-in image converter, you may be interested in finding out how to convert multiple HEIC files into JPEGs on Windows 10. The easiest way is by using ImTranslator, a free Windows utility that can help you easily read and write images from different file formats including JPEG, TIFF, RAW, and more. You just need to download and install ImTranslator for free from this link. Then drag & drop any number of HEIC files onto the ImTranslator interface window (you can also open them in Finder or Explorer), then select “convert” from its menu bar icon (or press “Ctrl+C”).
Convert Multiple HEIC to JPGs in Windows 10
If you want to convert multiple HEIC files into JPEGs on Windows 10, you can use Heir’s built-in ImTranslator application. Just download and install the Heir ImTranslator app from this link, then open up the app and drag & drop any number of HEIC files onto its window. The program will automatically detect all the files you dragged, then click on the “Convert” button at the bottom of the window.
Convert Multiple HEIC to JPGs on iOS 11
If you are an iOS 11 user, all you need to do is simply open up Heir for Mac users or Heir for Windows users, then select “HEIF” as your source format, then choose “JPG” as your output format from its menu bar icon (or press “Ctrl+C”). After that, click on the “Convert” button at the bottom of its interface window. You will see a screen with all your HEIF files on it. All you have to do next is select which file types you want to convert via their checkboxes at the top right corner of its interface window (you can also just drag & drop multiple folders containing these image types). Then click on the “Start” button at the bottom of its interface window.
Convert Multiple HEIC to JPGs on macOS High Sierra
If you are using macOS High Sierra, all you need to do is open up Heir for Mac users or Heir for Windows users, then select “HEIC” as your source format, then choose “JPG” as your output format from its menu bar icon (or press “Ctrl+C”). After that, click on the “Convert” button at the bottom of its interface window. You will see a screen with all your HEIC files on it. All you have to do next is select which file types you want to convert via their checkboxes at the top right corner of its interface window (you can also just drag & drop multiple folders containing these image types). Then click on the “Start” button at the bottom of its interface window.
Convert Multiple HEIC to JPGs in OS X 10.11 El Capitan
If you are using OS X 10.11 El Capitan, all you need to do is open up Heir for Mac users or Heir for Windows users, then select “HEIF” as your source format and choose “JPG” as your output format from its menu bar icon (or press “Cmd+Shift+C”).
What’s Wrong With Heic?
HEIF is not a universal format
HEIF is not a universal format. It’s only for Apple devices. If you have an Android device, you can only process HEIC files on your computer with HEIC to JPG conversion service providers like us.
HEIC has limited compatibility
HEIF has limited compatibility with non-Apple devices and it’s not widely compatible with other formats. For example, it cannot be read by certain third-party programs like Adobe Photoshop or Adobe Lightroom, nor can it be saved as image files in other photo editing software like Corel PaintShop Pro or Microsoft Paint. In addition, its maximum file size is only 8 GB (compared to the 4 GB maximum file size of JPEG).
HEIC is still in the beta release stage
HEIF is still in the beta release stage. It doesn’t mean that the format itself is unstable or prone to problems but its compatibility with third-party apps and codecs can cause more complications than benefits for some users at this point in time because the format hasn’t been widely tested yet by the developers and users alike! So if you are planning to use HEIF on your Android device, please make sure that your device supports the format first before converting it to JPG or any other image file type!
How To Convert Heic To Jpg In Macos Mojave And High Sierra?
Download and Install Heir for Mac
Heir for Mac users can directly access Heir’s website, and download and install the software on their computer. It will automatically detect which version of OS X is installed on your computer and will ask you to choose which software to download according to your OS X version.
Convert HEIF to JPG in macOS Mojave or High Sierra
If you are using macOS, all you need to do is open up Heir for Mac users or Heir for Windows users, then select “HEIF” as your source format from its menu bar icon (or press “Cmd+Shift+C”). Then click on the “Start” button at the bottom of its interface window.
Convert Multiple HEIC Files in macOS Mojave or High Sierra
To convert multiple files, simply drag & drop multiple folders containing these image types onto its interface window (you can also just drag & drop multiple folders containing these image types). Then click on the “Start” button at the bottom of its interface window.
Tips For Converting Heif To Jpg In Mac?
- HEIF is a new file format that was introduced in iOS 11.1 and macOS High Sierra 10.13.2. It is not yet supported by all apps and software, so it may not be available in the app you’re using to convert HEIF to JPGs, or the app might prompt you with a warning message saying that the file cannot be opened.
- If the app prompts you with a warning message like this, then it means that your device doesn’t support HEIF format but your Mac does! To fix this problem, go to Settings > General > Software Update on your Mac and update your Mac to the latest version of macOS High Sierra 10.13.3 or lower (or any other macOS version higher than 10.13).
- If you have already updated your Mac to the latest version of macOS High Sierra 10.13 or lower (or any other macOS version higher than 10.13), then try converting HEIF files again and see if it works this time!
- If none of the above methods work for you, try installing an image editing app from App Store like Graphic Converter for Mac.
Conclusion
The High-Efficiency Image File Format (HEIF) is an image container that provides many advanced features for photographers and videographers who use Apple devices. It’s also known as HEIC, which stands for “High Efficacy Image Codec”. If you have just upgraded your Mac device to macOS Mojave or High Sierra, you probably already have HEIF support built in. However, you may face issues while sharing HEIC files with users who are on an older version of iOS or macOS. To convert multiple HEIC files to JPGs on Mac, you can use an image editing app or Terminal.