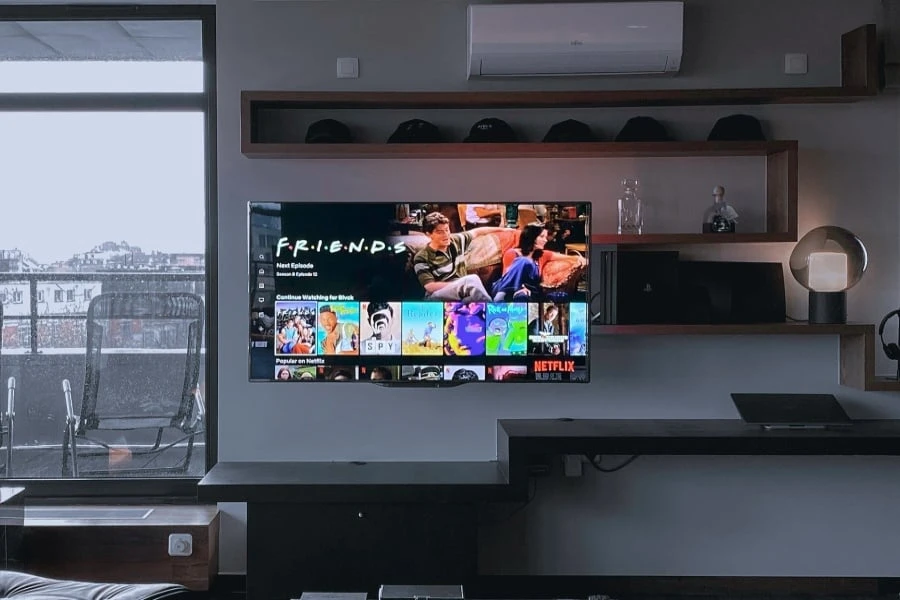
Many cord-cutters have been looking for alternative ways to watch live TV. While most people are satisfied with video-on-demand streaming platforms, there are still those who prefer live TV shows. Fortunately, you have a variety of free and paid streaming platforms to enjoy your favorite live TV shows.
If you’re looking for a live TV streaming platform that offers a wide variety of channels and content, then YouTube TV is a great option. YouTube TV is available on a number of devices, including FireStick. In this guide, we’ll show you how to install YouTube TV on FireStick (2nd Generation.) But first things first…
What Is YouTube TV?
YouTube TV is a live TV streaming platform that offers a wide variety of channels and content. It’s available in select areas, including Chicago, Los Angeles, New York City, Philadelphia, and San Francisco. It also offers a number of popular channels, such as ABC, CBS, FOX, NBC, and ESPN. You’ll also find a number of cable channels, such as AMC, TNT, and USA Network. With more than 85 cable, regional sports, and cable networks, you would not miss your cable subscription. It is also one of the biggest competitors of Hulu and Sling TV.
The base plan of YouTube TV currently costs $64.44 plus tax a month, which allows you to have six different profiles and provides you with a wide variety of content and an unlimited cloud DVR storage space. Unlike your cable TV subscription, it doesn’t require any installation fees, rental equipment, and hidden fees.
You can also customize your plan if you want to add a premium and sports networks for an additional cost. It also allows you to have a 4K Plus feature as an add-on as well, allowing you to have a better viewing experience with the higher video quality.
What Is Fire TV Stick?
The Fire TV Stick is a popular streaming device by Amazon that allows you to access your favorite content from different streaming platforms. It is a small, portable, and easy-to-use device that plugs into your TV’s HDMI port.
The FireStick comes with a remote control so you can easily navigate through your content. You can also use your voice to search for your favorite movies and TV shows. The Fire TV Stick gives you access to thousands of apps and games, including Netflix, Amazon Prime Video, Hulu, HBO NOW, and more.
FireStick TV Versions:
- Fire TV Stick Cube
- Fire TV Stick 2nd Generation
- Fire TV Stick Basic Edition
- Fire TV Stick 4K
- Fire TV Stick 4K Max
- Fire TV Stick 3rd Generation
Installing YouTube TV on FireStick (2nd Generation)
There are several ways to install YouTube TV on FireStick. You can install it directly from FireStick, using Downloader, and using ES File Explorer.
Installing YouTube TV App on FireStick Directly
- On the Fire TV Stick home screen, select Find > Search.
- On the search bar, type in YouTube TV.
- From the dropdown suggestions, select YouTube TV.
- Click on the Get or Download button to download the YouTube TV app.
- After the download process, select Open.
- Enjoy your YouTube TV on FireStick.
Installing YouTube TV via ES File Explorer
- Launch ES File Explorer from the My Apps & Channels on the FireStick home screen.
- Once it opens, press the Downloader icon.
- Click on the + New at the bottom of your screen.
- Type in https://bit.ly/3PwOQAR and press Download Now.
- Once the pop-up appears, select Open File.
- Click on the Install button, and select it again once prompted.
- Click Open to launch the YouTube TV on your FireStick.
Installing YouTube via Downloader
- Long press the Home button on the FireStick TV remote.
- Select the Apps tab from the screen.
- Scroll down and select the Downloader app.
- Once it opens, it will prompt you to access the device, simply select Allow.
- Select the Home tab, and type in https://bit.ly/3PwOQAR.
- Once you’ve finished typing, select the Go button.
- The YouTube TV app will begin to download. After finishing the downloading process, select Install.
- Wait for the installation process to finish, then click Open.
- Enjoy your YouTube TV.
Activating YouTube TV On Firestick (2nd Generation)
Now that you’ve successfully installed YouTube TV on your FireStick, it’s time to activate it. Here’s how to do it.
- Launch the YouTube TV app and click on the Sign In button.
- You will see the activation code and link to activate the YouTube TV app on your FireStick.
- Open a web browser, and visit tv.youtubetv.com/start.
- On the field, input the activation code and submit.
- Once submitted, sign in using your activation code.
- Then, sign in with your Google account.
- Your YouTube TV App is now activated.
- Launch the YouTube TV app and enjoy your favorite TV shows.
What If YouTube TV Is Unavailable In My Country?
YouTube TV is only available in select areas in the United States. If you have a FireStick and you want to access the YouTube TV, your best bet would be to use a VPN. If you have a VPN, connect to the US server, and proceed with the steps we’ve provided above.
However, it’s worth noting that you should choose a reputable VPN service because you might risk losing all your private information to cybercriminals. Remember, VPNs also boost your online security, but they could also infiltrate your network. When using a VPN, make sure to choose wisely.
How Much Is An Amazon FireStick?
As of writing, Fire TV Stick Lite costs $29.99, while Fire TV Stick with Alexa Voice and a remote with TV controls costs $39.99. The Fire TV Stick 4K with Alexa Voice Remote and Dolby Vision costs $49.99.
Bottom Line
Here are a few ways to install YouTube TV on the FireStick 2nd Generation. Now, you don’t have to look everywhere for an alternative to your cable subscription. You can enjoy your favorite live TV channels without paying for channels you don’t even watch. Just keep in mind that YouTube TV is still exclusively available in the USA. So, if you want to access it, use a VPN or other third-party downloaders.

