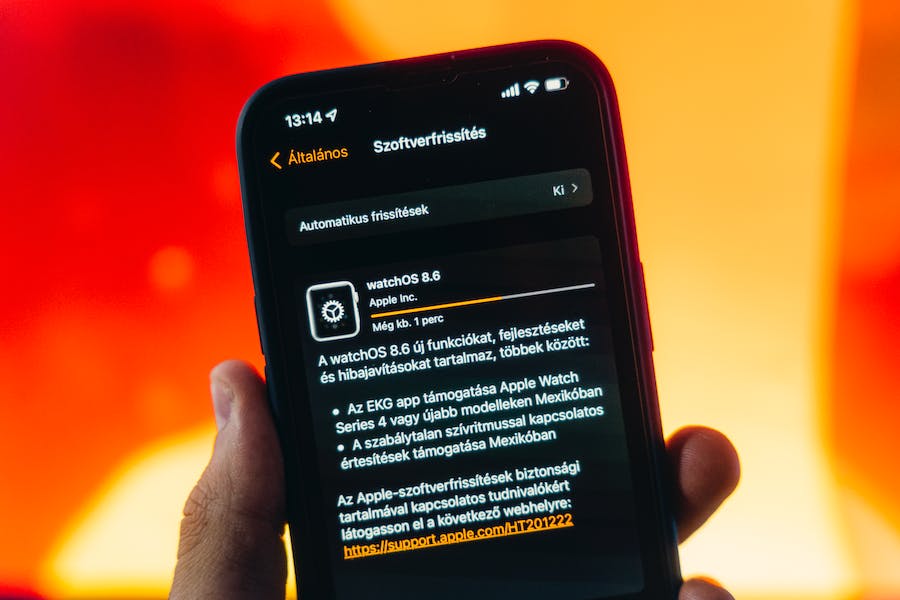
iOS updates are not just routine maintenance; they bring new features, enhanced security, and improved functionality to your Apple devices. So, it’s no wonder that users eagerly anticipate the release of the latest iOS version. However, what happens when your excitement turns to frustration as you encounter issues preventing your phone from updating to iOS 15? This article aims to unravel the mysteries behind such update problems, providing you with a comprehensive guide to troubleshooting and finding solutions to ensure you can enjoy the benefits of iOS 15 without delay.
Why won’t my phone update to iOS 15?
There can be several reasons your phone won’t update to iOS 15. Firstly, ensure your device is compatible with iOS 15, as some older models may not support it. Secondly, check if you have enough storage space for the update. A stable internet connection is crucial, so make sure you’re connected to Wi-Fi. If you’ve addressed these factors and still face issues, restarting your device or trying the update later might help. If all else fails, contacting Apple Support for personalized assistance is wise. Remember, patience and persistence often pay off with iOS updates.
Common Reasons For Update Failures
Insufficient Storage Space: iOS updates typically require substantial free storage space to download and install. If your device lacks enough space, the update process will fail. It’s essential to regularly manage your device’s storage by deleting unnecessary apps, photos, and files to ensure ample room for the update.
Incompatible Device: Not all Apple devices are compatible with the latest iOS versions. As Apple introduces new iOS updates, older devices may not support them due to hardware limitations. If your device is several years old, it might not be eligible for iOS 15, and attempting to update could lead to failure.
Poor or Unstable Internet Connection: A stable and fast internet connection is crucial for downloading and installing iOS updates. Slow or unreliable Wi-Fi or cellular data connections can result in update failures. Ensure you are connected to a reliable network before initiating the update process.
Apple Server Issues: Sometimes, Apple’s servers can experience high traffic or technical issues during the initial release of a new iOS version. When servers are overloaded or facing problems, it can disrupt the update process. In such cases, the best action is to wait for Apple to resolve the server issues or try updating later.
Software Glitches or Bugs: Occasionally, the current version of iOS on your device may have software glitches or bugs that interfere with the update process. These issues can vary in severity and may need to be addressed before you can successfully update to iOS 15. Apple typically releases patches and updates to address such issues.
Overloaded Servers: During the initial release of a new iOS version, millions of users worldwide rush to download the update simultaneously. This can lead to Apple’s update servers being overloaded and slow, resulting in delays and failures. Waiting a few hours or even a day before attempting the update again can often resolve this issue.
Network Restrictions: If an organization or educational institution manages your device or has specific network restrictions imposed, it may prevent the device from accessing Apple’s update servers. In such cases, you may need to consult with your network administrator or IT department to enable update access.
What Are The Solutions For Specific Issues?
Here are detailed solutions for specific issues that you may encounter when attempting to update your phone to iOS 15:
“Not Enough Storage” Error:
You’ll need to free up space on your device if you receive a “Not Enough Storage” error during the update process. Start by deleting unnecessary apps, photos, and videos. You can also offload apps temporarily, which removes the app but keeps its data and reinstalls it later. Additionally, consider transferring media files to iCloud or your computer to create more room. After clearing sufficient storage space, retry the update.
“Update Requested” Stuck Issue:
Sometimes, the update process may get stuck on “Update Requested.” This typically occurs when Apple’s servers are busy. To address this issue, try force-quitting the Settings app, restarting your device, and initiating the update again. Alternatively, connect to a different Wi-Fi network or use cellular data if you have a stable mobile data connection.
Slow Download and Installation:
Slow download and installation of iOS updates can be frustrating. Ensure you have a fast and stable internet connection to speed up the process. Use a reliable Wi-Fi network rather than cellular data. If the update is downloading slowly, be patient; extensive updates can take time. Restarting your device may speed it up if the installation is slow.
“Unable to Check for Update” Error:
If you receive an “Unable to Check for Update” error, it could be due to network issues or server problems. Ensure that your internet connection is stable and Apple’s servers are operational. Restart your device and try again. If the problem persists, wait a while and attempt the update later, as server congestion may be causing the issue.
“Software Update Failed” Message:
If you encounter a “Software Update Failed” message, it may indicate a problem with the update package. Restart your device and try the update again. If the issue persists, you can attempt to update your device using iTunes (macOS Catalina and earlier) or Finder (macOS Big Sur and later) on a computer. Connect your device, select it in iTunes or Finder, and choose the “Check for Update” option.
Device Compatibility Concerns:
If your device is not compatible with iOS 15, you won’t be able to update to that version. Check Apple’s official website for a list of compatible devices to ensure your device supports iOS 15. If your device is not on the list, you must consider upgrading to a newer model to enjoy the latest iOS features and updates.
How To Prepare For The Ios 15 Update?
Before proceeding with the iOS 15 update, confirming that your device is compatible with this latest version is crucial. Apple periodically updates its list of supported devices, so visit the official Apple website or check your device settings to ensure it’s eligible for the iOS 15 update. If your device isn’t on the compatibility list, you won’t be able to update to iOS 15.
Back up your device is one of the most critical steps before any significant update. This ensures your data is safe if anything goes wrong during the update process. You can create a backup on your computer using iCloud or iTunes/Finder. Ensure your backup includes everything you want to preserve, such as photos, contacts, messages, app data, and settings.
iOS updates can be substantial, often requiring several gigabytes of free storage space. To make room for the update, consider cleaning up your device by deleting unused apps, old photos and videos, and any unnecessary files. You can also offload apps temporarily, which removes the app but keeps its data, and then reinstall them later.
Ensure all your apps are up to date to ensure a smooth transition to iOS 15. Developers often release updates to ensure compatibility with the latest iOS versions. Additionally, ensure that your current iOS version is the latest available before attempting the iOS 15 update. You can check for updates in the App Store and under “Settings” > “Software Update.”
It’s strongly recommended to download and install iOS updates over Wi-Fi. Using cellular data may result in extra charges and slower download speeds. Ensure your Wi-Fi network is stable and has a solid signal to avoid interruptions during the update process.
Before initiating the update, make sure your device has sufficient battery life. If the battery is low or nearly empty, connect your device to a charger to ensure it doesn’t run out of power during the update. A drained battery during an update can lead to issues and potential data corruption.
Ensure you know your Apple ID and password, as you may be prompted to enter this information during the update process. Verify that your Apple ID functions correctly before starting the update to avoid any login issues.
Take some time to familiarize yourself with the new features and improvements introduced in iOS 15. Understanding these changes will help you make the most of the update once installed and take advantage of the enhanced functionality.
Conclusion
Preparing for the iOS 15 update is critical in ensuring a seamless and trouble-free transition to Apple’s latest operating system. By taking the time to address important considerations before initiating the update, you can mitigate common issues and enhance the overall update experience. Start by confirming your device’s compatibility with iOS 15, as not all Apple devices support the latest versions. Backing up your data is essential to safeguard your valuable information and settings, allowing you to restore them if anything goes wrong during the update process.


