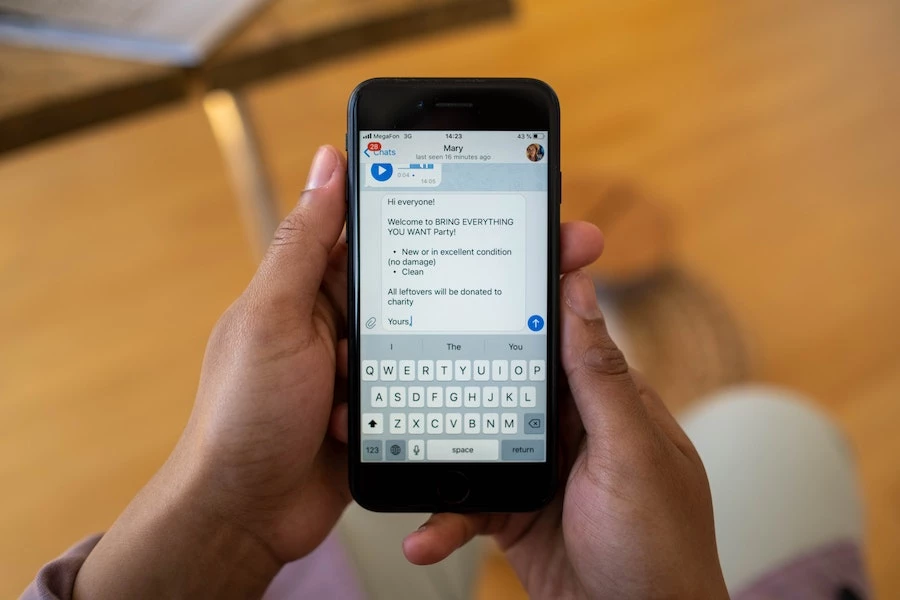
When you’re typing on a small screen, every letter counts. It can get frustrating when you have to hunt and peck each word because the letters are so small. Thankfully, it’s easy to make the keyboard bigger on Android. The operating system comes with several settings that allow users to customize the user interface and make it more accessible. This article will show you how to make keyboard letters bigger on Android.
How To Make Keyboard Letters Bigger On Android?
1. Increase the Keyboard Size
This is the default setting on your Android device. By default, the keyboard size is set to 0.8em. To make it bigger, you can change this setting to any value you want. You can increase it to 1em or 2em, or even more!
To do so, head over to Settings > Language & input > Keyboard and tap on “Keyboard size.” Change the keyboard size from 0.8em to 1em or 2em and tap on “Done.”
2. Make Keyboard Letters Bigger by Adding a Custom Keycode
If you want letters of your own words displayed in bigger font sizes than what’s available by default on Android devices, you can use a custom keycode instead of using the above-mentioned option #1 above. Go to Settings > Language & input > Keyboard and tap on “Keyboard settings.” Tap on “Add new keycode” under the “Keyboard layout” category and then type in your custom keycode (e.g., Ctrl+Alt+C or Ctrl+Alt+D). Once done, save these changes by tapping on “Done.” You can also change as many letters as you want with this method! Keep in mind that this only works for some keyboards—if it doesn’t work for yours, then use option #1 first before trying out this one!
3. Change the Keyboard Layout
The default keyboard layout on Android devices is QWERTY. If you want to change the layout, head over to Settings > Language & input > Keyboard and tap on “Keyboard layout.” You can select from a variety of layouts like AZERTY, QWERTZ, ABCDEFG, and more!
If you want to use a different layout but don’t know how to do it, you can download the keyboard layouts above from the Google Play Store or install one of those keyboards mentioned in option #2 first. Once done, go back to the same menu and tap on “Layout” below “Keyboard layouts.” Select your preferred layout from there and tap on “Done.”
4. Change a Specific Key’s Functionality by Adding Custom Shortcuts
If you want to use a specific key for something else than what it’s currently assigned for by default, then this is how you can do it: Go to Settings > Language & input > Keyboard and tap on “Shortcuts.” Here, select your desired key code (e.g., Ctrl+Shift+H) and add an action (e.g., Home) under that key code with an additional description (e.g., Open Home Screen). Tap on “Done” once done with this process! This only works for some keyboards—if it doesn’t work for yours, then use option #1 first before trying out this one!
5. Change the Keyboard Color
If you want to change the keyboard color, head over to Settings > Language & input > Keyboard and tap on “Keyboard color.” You can choose from a variety of colors like black, blue, green and more!
6. Change a Specific Keyboard Shortcut’s Functionality by Adding Custom Shortcuts
If you want to use a specific shortcut for something else than what it’s currently assigned for by default, then this is how you can do it: Go to Settings > Language & input > Keyboard and tap on “Shortcuts.” Here, select your desired key code (e.g., Ctrl+Shift+H) and add an action (e.g., Home) under that key code with an additional description (e.g., Open Home Screen). Tap on “Done” once done with this process! This only works for some keyboards—if it doesn’t work for yours, then use option #1 first before trying out this one!
7. Change the Keyboard Language
If you want to change the keyboard language, head over to Settings > Language & input > Keyboard and tap on “Language.” You can select from a variety of languages like English, Hindi, Malayalam, and more!
8. Add a Keyboard Shortcut for a Specific App or Functionality
If you want to use an application-specific shortcut for something else than what it’s currently assigned for by default, then this is how you can do it: Go to Settings > Language & input > Keyboard and tap on “Shortcuts.” Here, select your desired key code (e.g., Ctrl+Shift+H) and add an action (e.g., Open Gmail) under that key code with an additional description (e.g., Open Gmail In New Tab). Tap on “Done” once done with this process! This only works for some keyboards—if it doesn’t work for yours, then use option #1 first before trying out this one!
Other Ways To Make Keyboard Letters Bigger On Android
Change the Display Size
Android lets you control the size of everything on your device, including the keyboard. To adjust this setting and make keyboard letters bigger on Android, go to “Settings,” then select “Display.” There, you’ll have the option to change the “Display size” setting. You can select “Larger Text” or “Huge Text.” We don’t recommend selecting “Huge Text,” which is designed for people who are visually impaired. Selecting “Larger Text” will make the font on your device about 10% bigger than normal. You can also adjust this setting for specific apps by tapping “App Display” on the Display settings screen.
Increase Touch Target Size
Android also allows you to control the size of your touch targets. If you want to make keyboard letters bigger on Android, you can increase the size of the buttons and other interface elements on your screen. To do this, go to “Settings,” then select “Accessibility.” From there, select “Touch and gestures” and choose “Touch target size.” You can select a target size (Large, Extra large, or Assistive Touch) that will make the touch targets on your device bigger. To see how this looks, tap “Show example.” Increasing the touch target size will make it easier to tap on buttons and other interface elements.
Use a Third-party eyboard
We recommend using a third-party keyboard to replace the stock keyboard on your device. If you’re not sure which one to use, check out our list of the best third-party keyboards for Android.
Enable Immersive Mode
If you want to make keyboard letters bigger on Android, you can try enabling Immersive Mode. This feature will shrink the top bars on your device and make the screen content larger. Immersive Mode is available on Android Pie and later, so you’ll need to update your device to take advantage of this feature. To enable Immersive Mode, go to “Settings,” then select “System.” Select “UI Mode,” then select “Immersive.” Note that enabling Immersive Mode will also shrink your notification shade.
Lock Screen Gamepad
If you want to make keyboard letters bigger on Android, you can try enabling the Gamepad feature. This feature will let you use your device’s keyboard as a game controller for certain games, including Android’s built-in app. To enable the gamepad, go to “Settings,” then select “Accessibility.” Select “Interaction,” then select “Gamepad.” After enabling the gamepad, you’ll need to open an app that’s compatible with the gamepad, such as the Google Keyboard. There, you can enable the gamepad by pressing the three-dot menu, tapping “Show gamepad,” and selecting “Always enabled.”
Conclusion
This article showed you how to make keyboard letters bigger on Android. You can also adjust your device’s touch targets and use a third-party keyboard to customize the size of your keyboard letters. You can also enable Immersive Mode or use the Gamepad feature to shrink the top bars on your device. For easier typing on your device, try making keyboard letters bigger on Android.

