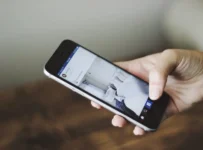Time-lapses are cool. They make a scene appear as if it’s moving in slow motion or speeding up. There’s something mesmerizing about watching time-lapse videos of nature, buildings, or other locations with a lot of activity. Time-lapse videos (or time-lapse photography) compress long periods of time into short clips so things appear to move faster than they really do. If you love the outdoors and want to capture stunning scenery on video, then you should learn how to time lapse a video on your iPhone. Creating time-lapse videos requires careful planning and execution, but the results speak for themselves. In this article, we will show you how to create a time-lepas video on your iPhone with ease.
How To Time Lapse A Video On iPhone?
- With your iPhone, open the Camera app and select the photo mode.
- Tap on the video button to begin recording.
- While recording, you will see a blue circle on your screen indicating that it is now recording.
- You can stop/pause recording at any time by pressing on the record button again or simply by swiping up from the bottom of your screen or pressing on the home button to go back to the home screen or just close out of the Camera app and re-open it again
- After you have finished recording your video, tap on the “Stop” button in order for it to be saved as a video file and not a still image file which will be used in this tutorial (if you want to use your still photos in this tutorial, skip step #5). Your video should now show up as a still image (or if you are using an iPhone 6s Plus, it should show up as an animated gif).
- With your iPhone open, go back into the Camera app and select the “Video” mode and then press play in order for it to begin playing back with sound (if the sound is not working properly, try switching off “FaceTime Audio”). You should hear a countdown before starting playback with sound so that you know how much time is left until playback starts:
- When you hear the countdown, your video will begin playing back with sound.
- You can now press the stop button and save your video as a movie file if you want to edit it in iMovie or any other editing program on your computer.
- Once you have finished editing your video, just tap on the “Play” button and watch it in full-screen mode on your iPhone (you can also watch it directly from the Camera Roll).
- To stop playback, simply press the “Stop” button at any time or swipe up from the bottom of your screen to return to the home screen or close out of the Camera app and re-open it again to continue watching your video in full-screen mode again (if the sound is still not working properly, try switching off FaceTime audio).
- After you have finished watching (or if you are using an iPhone 6s Plus), just tap on the “Stop” button and save your movie file as a movie file by pressing “Save” or by swiping up from the bottom of the screen to return home screen or simply close out of Camera app and re-open it again to continue watching/editing/saving movies/images as needed.
- To view your saved videos and images, head back to the Camera Roll by swiping up from the bottom of the screen or simply by pressing on the “Photos” tab in a new browser window to be brought back to Camera Roll.
How To Merge Multiple Videos Into One?
- Import your videos into the video editing app you are using.
- Select the video you want to merge and click on “Select All” in the menu bar on the left side of the screen.
- Now, select all other videos that you want to merge and press the “Merge” button in the lower right corner of your screen.
- Do not forget to check “Create a new project” at the bottom of your screen before starting merging multiple videos together.
- When you are done merging all your videos, click on “Export” at the bottom of your screen to export your merged video file as an MP4 file. You can also export multiple files at once by selecting them one by one and clicking on the “Export” button at the bottom of your screen when they have been selected all together as a group.
- When you have exported your videos as MP4 files, you can then choose where you want to save them and how long the video should be.
- After saving your videos, click on “Delete” at the bottom of your screen to delete all the files that are not needed anymore.
- After deleting all unnecessary files, click on “Sync” at the bottom of your screen to bring all the videos in sync with each other before starting editing them as desired.
- Now, when you are done editing all your videos and have saved them in a folder, go to the “File” menu in the main menu bar and select the “Export” option from it to export all the videos individually as separate MP4 files or GIFs which can be stored on your computer or shared on social media.
- You can also edit your videos in the Photos app and add effects to them. You can then share them on social media.
- It is important that you note that you have to export each file individually before doing anything else with it, otherwise it will not work properly as a combined file.
- You should always keep a copy of your original videos so that you can restore them if something goes wrong during the editing process.
- You can also create a video collage by merging multiple videos together.
- It is important that you note that there are many other ways of merging videos together such as using a video editing app, using a video collage maker, or creating a GIF from multiple videos if you are not interested in having the files as MP4 files or GIFs.
Conclusion
Time-lapse videos are an incredible way to take your viewers on a journey through time. They are a great option for creating high-quality videos that are different from the standard travel videos and nature documentaries. Time-lapse videos have a way of making everything appear much more epic. If you love photography and love sharing your work online, learning how to shoot and edit time-lapse videos is a great idea. A time-lapse video is a great way to showcase your environment or explore a new city. Once you’ve mastered the technique, you’ll never look at the world in the same way again!