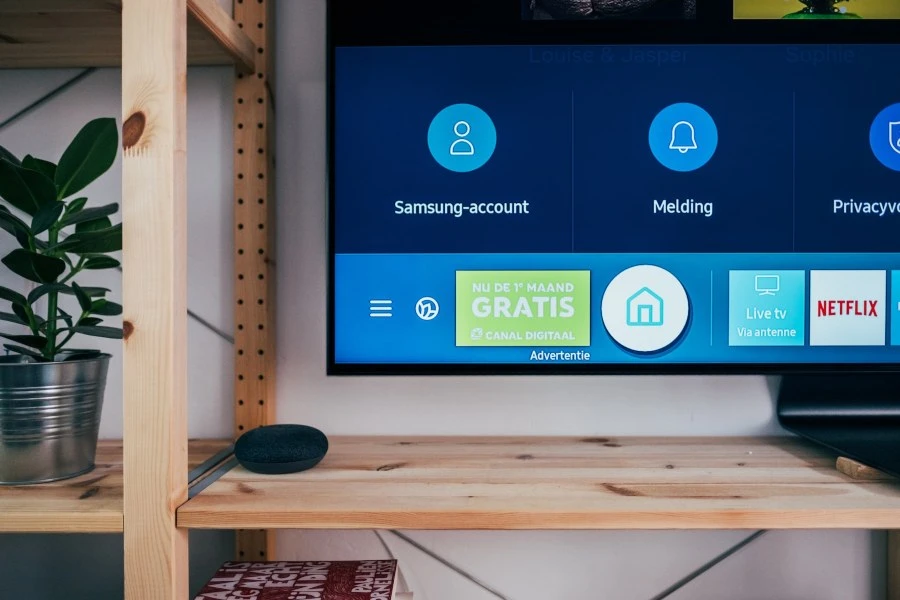
After a long work day, most people just want to enjoy their favorite shows to help them relax. We have to agree that it is much more fun enjoying these shows on the bigger screen of your TV than that of your laptop or smartphone. In addition, smart TVs have a high quality and dependable sound system. One of the best brands of TVs that will not disappoint you is Vizio smart TV.
However, it may be challenging when you want to connect your laptop to your Vizio Smart TV. This should not bother you though. In this article we explain in the simplest way how you can connect your Laptop to Vizio smart TV when you want to use a larger screen.
Over time, research has been done to help people mirror their laptop screen on their smart TVs. Many methods to use have been discovered. In this article the most accurate and dependable methods will be discussed to help you connect your laptop to your Vizio smart TV.
1. Using ChromeCast
If you would like to wirelessly connect your laptop to your Vizio TV, the easiest and best method is by using chrome cast. This method is easier than it sounds with the right steps to follow. The steps below are will help you get through with this method:
- Into your Vizio smart TV, plug chromecast.
- To the same Wi-Fi Network, connect your laptop and your Vizio smart TV to make it easier for the devices to make a connection.
- Open the Chrome browser on your laptop. At the top right corner of your laptop, there are three dots. Click on the dots and a menu will pop up.
- Select the Cast option from the menu that appeared.
- Clicking on the cast option shows you all the devices that are available to connect. Select the Cast Desktop option and click on it.
- Choose to cast on Vizio Smart TV, under the option for cast to.
If this method works, it will be possible for you to cast the content from your laptop to your Vizio smart TV. One of the advantages of using this method is that it is not expensive and it allows you to watch all your favorite shows and movies.
It is also quite easy to apply. To stop casting, click on the stop option.
2. Using Miracast
Miracast just like chrome cast allows you to wirelessly connect your laptop to your Vizio smart TV. Miracast is already installed in laptops with windows 8.1 or 10. If your laptop lacks the latest windows version, you can acquire Miracast by either buying Miracast adapters or by updating your drivers. To make the cast connection between your laptop and your Vizio smart TV you can follow the following steps:
- On the lower right corner of your laptop, click on the devices
- Click on the Project option. Choose the Add Wireless display
- On selecting the option to add to wireless display, you will be given two options to choose from. You can either decide to watch only from your Vizio smart TV or on both your laptop and your Vizio smart TV. Click on the Second Screen Only option to watch from your Vizio smart TV only. If you decide to watch on both devices, click on the option for Duplicate.
This method is able to work as well as the Chrome cast method. It is a reliable method that will not disappoint as long as it is successfully set up. The method will allow you to enjoy long hours of casting content from your laptop to your Vizio smart TV.
3. Using Wireless HDMI
Using cables to connect your devices can be so tiresome therefore it is worth trying out the Wireless HDMI device. A wireless HDMI device is a good option for connecting your laptop to your Vizio smart TV because it has both a receiver for your Vizio smart TV and a transmitter for the laptop. This device allows you to stream videos with high quality and at high speed just like a normal HDMI cable. The steps below will help you go through with this method of connecting your laptop to your Vizio smart TV.
- Use a USB port to connect the HDMI transmitters to your laptop. Check to be sure that the connection is secure for a good and high quality casting experience.
- To the Vizio smart TV connect the Wireless HDMI receiver to start streaming.
Using Wireless HDMI is advantageous since installation is not required.
4. Using Steam Link
This is a good method if you are a gamer who enjoys PC gaming but you feel like your laptop is not giving you a good experience. This method gives you a full experience of enjoying all your favorite shows and games from your laptop on your Vizio smart TV. To use Steam Link to connect your laptop to your Vizio smart TV follow the following steps:
- Open Steam and log in.
- Connect your smart TV and the Steam Link device together.
- Pair your laptop with the Steam Link device.
- Into the USB port of the Steam Link device, connect a controller and begin streaming.
5. Using Plex
Plex is a software that requires you to install the Plex application into your device so that you may be able to use it. It makes it possible for you to connect your laptop to your Vizio smart TV just like Chrome cast. This application however, does not allow screen mirroring. This is compensated for in that it gives access to enough features and allows casting. To start streaming using this app, you are required to register through the Plex software. To use this method to connect your laptop to your Vizio smart TV, follow the following steps:
- Download the Plex application and install it in your Vizio smart TV.
- Use your credentials to log in.
If you successfully log in to Plex you will be automatically be able to see all the content from Plex on your smart TV.
The five methods listed in this article should all be able to help you to wirelessly connect your laptop to your Vizio smart TV successfully.
Some questions about casting on Vizio smart TV have severally been asked by a number of people. These questions include:
Is It Possible To Use Your Smartphone To Cast To Your Vizio Smart TV?
This is possible for whichever smartphone you are using, whether an Android or an iphone. To cast to your smart TV using your smartphone, you only require to have an application that is cast-capable. In this situation you can use Chrome cast since it allows access to all devices from your smartphone. To pair the two devices for casting use the following steps:
- On your iOS or Android device, open any app that can be casted.
- Click on the Cast icon on your screen.
- A list of devices to connect will appear after clicking on the Cast icon. Select the option that shows the name of your Vizio smart TV.
- Play any content from your smartphone to cast on your smart TV. As long as the connection is successfully established you will be able to view the content from your smartphone on your Vizio smart TV.
How To Cast On Vizio TV Using Chrome Browser
This is very easy as long as you follow through the steps successfully. Follow the steps below to help you cast on your Vizio smart TV using Chrome Browser:
- On your Mac PC or your Windows, open the Chrome web Browser.
- Open the streaming service you would like to cast on its official site.
- On the top right corner of your screen there are three vertical dots that represent the Menu icon. Click on the dots.
- A list appears on clicking the Menu icon. Select the Cast option among the options on the list that appeared on your screen.
- Tap the Sources icon. A drop-down menu appears on the screen. Choose Cast tab option from the menu.
- Options of devices to cast on appears on the screen. Choose the option that reads your Vizio smart TV.
If you successfully follow through the steps above, you will be able to cast on your Vizio smart TV using Chrome Browser and endlessly enjoy streaming your favorite content from any device to your smart TV.
Conclusion
Most people find it challenging whenever they want to connect their laptops to their Vizio smart TV. It may be challenging for a person who does not know that it is possible to connect the two devices and also for a person who does not know how to wirelessly connect their laptop to their Vizio smart TV. A connection that is wired can get so messy.
However, by going through this article, you realize that it is possible to connect your laptop to your Vizio smart TV wirelessly. The methods in this article are well explained with easy steps to guide you through this process leaving you to enjoy long hours of entertainment.


