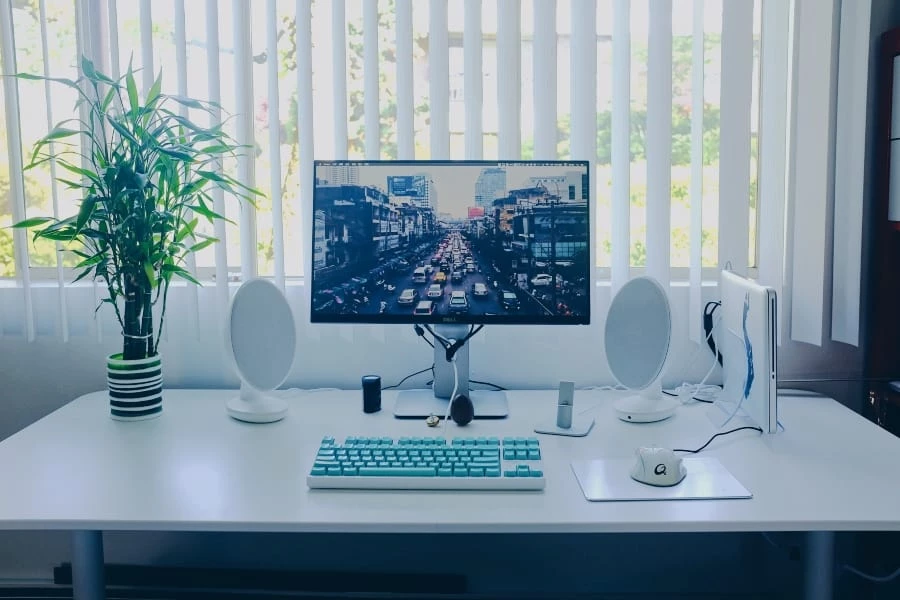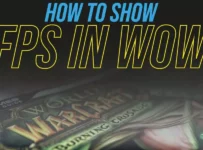In today’s digital age, we spend a lot of time in front of our monitors. And because of that, you may find yourself using the power save mode on your Dell monitor more often than not. If you’re looking for ways to reduce energy usage without sacrificing performance and visibility, these functions are perfect for you. The benefits of keeping your Dell monitor in power save mode include reducing energy usage, extending the monitor’s lifespan, and lowering its operating temperature. However, as with anything, there are some minor inconveniences that go hand-in-hand with this feature. Let’s take a look at why your Dell monitor is stuck in power save mode and how you can get it out of that state so you can continue to use your Dell monitor productively and efficiently.
How To Get Your Dell Monitor Out Of Power Save Mode
- Turn off your Dell monitor.
- Unplug the monitor’s power cord from the wall outlet and wait for two minutes to pass.
- Plug in the power cord and press the “Power” button on your Dell monitor to turn it on. The “Power” button is located at the bottom of your screen bezel, directly underneath where you would normally place your mouse or trackpad.
- Check your Dell monitor configuration settings to ensure that Power Save Mode is not turned on or that it is set to a time other than “Always On” or “Always Off”, as this feature will prevent your Dell monitor from powering back on after being unplugged for several minutes.
- If you have a Dell monitor with a touch screen, make sure that the monitor’s touchscreen feature is turned off. This feature can be turned off by pressing the “Menu” button, located at the bottom left of your screen bezel, and selecting “Display Settings” from the drop-down menu.
- If your Dell monitor has an ambient light sensor, turn this feature off as well. To do so, press the “Menu” button and select “Display Settings” from the drop-down menu to access your monitor’s configuration settings. Scroll down to find Ambient Light Sensor and set this feature to “Off” by pressing the arrow icon on its right side and selecting “Off” from the drop-down menu.
- Turn Power Save Mode back on if you want to use it in future sessions or if you want to learn more about configuring this feature properly in your Dell monitor configuration settings. To do so, press “Menu” and select “Display Settings” from the drop-down menu again to access your monitor configuration settings, then scroll down and select “Power Saving Mode Setting (DPMS)” under Display Power Management Setting (DPMS). Select one of these three options: Always On, Always Off or Screen Saver Only/Screen Saver Disabled/Screen Saver Enabled with Power Button Lockout/Screen Saver Enabled with Power Button Lockout.
- If your Dell monitor has a touch screen, turn the touchscreen feature back on. To do so, press the “Menu” button and select “Display Settings” from the drop-down menu to access your monitor configuration settings. Scroll down to find Touch and set this feature to either On or Off by pressing the arrow icon on its right side and selecting “On” or “Off” from the drop-down menu.
- If you have an ambient light sensor, turn this feature back on if you want to use it in future sessions or if you want to learn more about configuring this feature properly in your Dell monitor configuration settings. To do so, press “Menu” and select “Display Settings” from the drop-down menu again to access your monitor configuration settings, then scroll down and select Ambient Light Sensor under Display Power Management Setting (DPMS). Select one of these two options: Auto Mode/Off/On/On with Auto Off Timer/On with Auto Off Timer.
What Is Power Save Mode On A Dell Monitor?
Power save mode is a feature that’s available on most modern LCD monitors. It allows you to reduce your monitor’s energy use by dimming its backlight and reducing its refresh rate to as low as two hertz (Hz). Depending on which model of monitor you own, you may be able to set the brightness to its lowest setting manually, or your monitor may automatically go into power save mode when it detects that there is little or no ambient light in the room.
Why Is My Dell Monitor Stuck In Power Save Mode?
Power Save Mode has been turned on.
If you own a Dell monitor that has a power save mode, you can press the “Menu” button and select “Display Settings” from the drop-down menu to access your monitor configuration settings. Scroll down to find Power Saving Mode Setting (DPMS) and set it to either Always On, Always Off or Screen Saver Only/Screen Saver Disabled/Screen Saver Enabled with Power Button Lockout/Screen Saver Enabled with Power Button Lockout.
Monitor is Out of Range of its Receiver
If your Dell monitor is out of range of its receiver, it won’t be able to receive any signals from your computer or video source, which will cause it to go into power save mode automatically. This may occur if you move your monitor far away from your computer or video source and the cables connecting them are too long. To remedy this problem, simply shorten the cables that connect the two devices together by moving them closer together until they are in the range of each other again. If this doesn’t work, try moving your monitor back towards its original position near your computer or video source until it stops going into power save mode automatically.
Monitor is Receiving Invalid Video Signal
If you’re using an analog signal cable (VGA) instead of a digital signal cable (DVI), HDMI, or DisplayPort on your Dell monitor but you forgot to change the setting on your monitor to match the cable you’re using, your monitor is most likely going into power save mode automatically because it is receiving an invalid video signal. To fix this problem, make sure that you’re using a digital signal cable (DVI, HDMI or DisplayPort) to connect your monitor to your computer or video source by following the steps below.
Conclusion
Power save mode is a great feature for saving energy and reducing your carbon footprint. However, it can get frustrating if you regularly find yourself in a situation where you need to use your Dell monitor in a well-lit environment but the screen brightness is much lower than normal. There are a few things you can do if this ever happens to you. You can check your monitor’s menu settings to see if there’s an option to turn off or disable the power save feature. Alternatively, you can use the keyboard on your computer to navigate to the brightness control menu. Once there, you’ll want to hold down the “Ctrl” key while pressing the “+” and “-” keys simultaneously until the brightness is at the desired level.
FAQs:
Q1. Many times I find myself in a well-lit environment but the screen brightness is much lower than normal. What can I do to fix this problem?
A1. There are a few things you can do if this ever happens to you. You can check your monitor’s menu settings to see if there’s an option to turn off or disable the power save feature. Alternatively, you can use the keyboard on your computer to navigate to the brightness control menu. Once there, you’ll want to hold down the “Ctrl” key while pressing the “+” and “-” keys simultaneously until the brightness is at the desired level.
Q2. Does power save mode affect my monitor’s performance?
A2: Not at all – power save mode doesn’t affect your monitor’s performance in any way, shape, or form because it doesn’t actually reduce any of your Dell monitor’s features or functions, it simply dims its display and saves energy by reducing its power consumption; which is something that all monitors should be doing in order for us to realize huge savings on our electrical bills over time because we’re not using as much electricity as we would otherwise be using if our monitors were always turned on and fully illuminated at their brightest setting all of the time!
Q3. Is it true that Dell monitors can be controlled by using the keyboard on a computer?
A3: Yes. You can use the keyboard on a computer to control your monitor and navigate to the brightness control menu, where you’ll want to hold down the “Ctrl” key while pressing the “+” and “-” keys simultaneously until the brightness is at the desired level. This works on all Dell monitors regardless of whether you have an older CRT model or a newer LCD model.