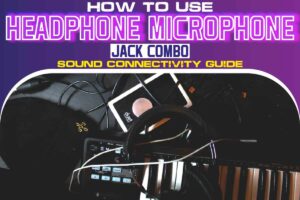
You could have a headphone mic, and you want to connect it to your PC with just one cable. You could have a wired mic headset with two connectors at the end, one for the mic and another for your speakers.
If you wanted just one connector, how would you go about it? One connector will be convenient for you; you will be able to connect it to your PC and use both devices without dealing with many wires. Let us get right into it;
How To Use Headphone Microphone Jack Combo
If you have a wired headset with two connectors at the end, you could use a converter. Several products in the market can convert the two 3.5 mm jacks into a single 3.5 mm output which is easier to connect.
A converter does not require any specialized skills; you need to buy it and plug it in then you will be good to go.
You can purchase these cables on Amazon or in a nearby store, and they will have two input ports and one output.
You could also use an adapter to achieve the opposite result. If your headset has one header and you want another, you can plug it into the adapter, and you will be good to go. The new standard headphones use USB C connectors, so you should look into them.
If you don’t have the adapter and can’t get one, you could get into the line and change it yourself. Most earphones have built-in microphones, and you can use them to listen to music, which means that they support audio input and output through one cable.
You can use the earphone jack to transmit the signals from your headset. Don’t do this unless you know what you are doing since you might end up damaging the headset.
Cut off the two ends of the headset mic combo to expose the cables inside. Cut the plug off your earphones and take part of the cover off to expose the wires in it.
Connect the two lines into your earphone jack and tie them off with tape to prevent them from touching.
When making the connections, be careful to ensure you connect the cables correctly. They are colored, so it should not be a problem to identify them.
Why My Gaming Headset Is Not Working On PC
So you could have bought a new headset for your console, and it works perfectly, both the headphone and microphone.
You then decide to use it to game on your PC and only the headphone is working, and the microphones don’t.
Like most headsets, those meant for consoles come with a single 3.5 mm jack that you can plug in most devices.
The console is configured to output sound and receives it from the single port the jack is plugged into.
On the other hand, the PC might not have this feature; thus, it will have separate ports for the mic and headphones.
This means that when you plug it into the mic port, the mic will work, but the headphones won’t since it’s only for input.
If you plug the same jack into a headphone port, only the headphones work and not the microphone.
With such a problem, you would need a way to get both signals out of and into your PC, where a splitter comes in.
A splitter is a cable with one 3.5mm jack input on one end and two 3.5mm jacks on the other end.
It has a pink jack for the microphone and a green one for headphones, but it might differ depending on the manufacturer.
Plug the headset into the splitter, then plug the splitter into your PC. The splitter will separate the input signal from the mic and send it to an input port on your PC as the other jack takes in audio output from the PC.
This will allow you to use both the headset and microphone to talk to other players and enjoy the game more.
Some headsets like the Corsair will come with a splitter, but most don’t. You can get one on Amazon or look for it in a local store.
Setting Up A Headset And Mic In Windows 10
Hopefully, when you buy new headphones or an adapter, they should work as soon as you try them. You should plug them in and play some sounds which you should hear in the headphones.
You can test the headphones by going to the sound settings tab on your PC; you will see the blue volume bar moving with your sound changes.
This would mean that your headphones are well connected and have been picked up by the computer.
However, this is not always the case, and at times, the headset doesn’t work. In this case, you will have to make a few changes to your settings to get everything working correctly.
If the bar in the settings window is moving, but you can’t hear the music, it could be that another device is connected to your PC, and the sounds are going to it.
Check on the top of your screen to make sure the correct device is connected. When going through the settings find the microphone and confirm that it is not muted.
Muting the mic will make you think it has an issue when it functions properly. You can use the same procedures to test both the microphone and the headset.
If the headset is not on the list of devices, you need to make sure it is connected properly and enabled.
Click on the blue button on the top right side of your sound settings window, and it will take you to the sound control panel.
In the playback tab of the sound settings, find the headset and see if it is enabled. If it is disabled, right-click on it and select Enable in the pop-up menu that will follow. If you want to, you could set it up as the default device.
If your headset is not on the list, right-click on options and click on show disabled devices and Show disconnected devices.
If this doesn’t work, check the connection to make sure it is working, then check the connection on your PC.
You can add some settings to your headphones through the sound control panel. Double click on the headset, and a new window will come up with the properties of the headset. Here you can change various aspects of the sound along with several other choices.
How To Choose The Right Headset
A headset with a microphone can be an amazing addition for you to ensure your audience gets you.
There are a few considerations you need to look at before you make a final choice to get the best product. Here is a breakdown of all the factors;
The hertz ratio of the headset
You should know how high the headset you want to get can go. The higher the mark, the better the headset and you can judge this feature on a graph that is usually provided on the packaging.
The higher the number, the more sound a headset can produce. This means lower low, higher highs, and an all-around better experience.
The price
Headphones come in a wide range of prices, and you could get one for around $45, and they can go as high as $1300, which is a lot.
You cannot afford to spend a lot of money on a headset with features you don’t need. Most people work with a limited budget, so you need to be mindful about the money you spend.
Features and quality
Features are good in most products, but this is not the case for headphones. A headset should be simple enough for you to operate without taking it off. Some headsets have a lot of features that make them hard to use.
As long as the basics work correctly, it would help if you stuck with the headphones with the simplest features.
If it is Bluetooth enabled, the microphone works well, and it has no issues, then it’s a good pick, but in most cases, wired devices perform better than wireless ones.
Conclusion
Most wired headsets meant for PCs come with two jacks. This could be a problem for you if you have access to only one port, but you can work around it. You can use an adapter to connect the two headers into one and plug the adapter into your PC.
You could also want to take a gaming headset and use it on a PC. It might not work properly since most PCs are not configured to accept the sound in and out from the same port.
In such a case, you could use a splitter to get the signals into two separate ports. At times the headphones could fail to work because of issues with the settings.
You can test them and correct the settings to get them working again. Choosing the correct headset will save you a lot of money, time, and stress.


