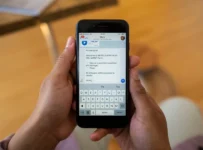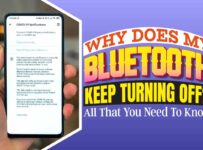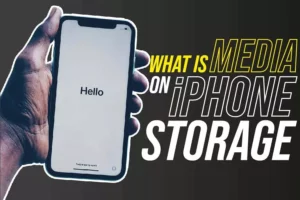
iPhones are among the most popular and expensive phone brands in the US and around the world. Most people love iPhones because of the superior features and specs they have top0 offer, which means all their customers are satisfied.
One of the most crucial aspects when looking for a phone is the available storage space. On an iPhone, there are several storage terminologies you need to know so you can have full control over your device so let’s get into it;
What Is Media On iPhone Storage?
Media on iPhone storage refers to files with music, ringtones, videos, pictures, and artwork. These are files you will play for your entertainment, and they are all categorized for you to make it easier for you to sort through them and get what you are looking for. Sorting is also convenient when looking to clear up storage space or share files.
How To Free Up More Space On Your iPhone
You could need more space on your iPhone to install an app or add some files, but the phone is full. In such a case, you need some tricks to help you clear out most of the data and leave you with enough space to work with so let’s jump into the details;
You can use inbuilt recommendations to manage your iPhone’s storage, or you can do it manually if you know your way around the device. Using recommendations will be a quick way to change since you won’t have to go through all the apps.
First, you need to know how much storage you have. To do this, open settings, then go to general settings.
In the new window, tap on iPhone storage, and a new window will pop up to show you how your device storage is allocated and what is taking the most space.
You will get recommendations for freeing up space depending on how the phone uses your storage space. Some common ones will be reviewing large files and attachments or unloading unused apps.
Tap on each recommendation to learn more and see if it will be a good choice for you. You have to know the details of each recommendation lest you delete files that you need.
Some recommendations run in the background, but you have to turn them on.
With this feature, the OS will delete any files you haven’t used for a while and leave the documents you got from the app. If you need the app later, you can reinstall it, and all its files will be intact and ready to use.
You can also clear up space manually if you are concerned about losing your data or didn’t get enough space from the recommendations. One of the apps you can go through is messages; tap the app to see its storage options under the storage settings.
You will see a button for reviewing large attachments; tap it to see the largest photos, videos, and documents from your conversations.
You will also see how much space documents are taking up. Tap on the media option, and then select edit to get options to select all items you want to delete.
You can use the same procedure with other apps that you feel are taking up space, and the recommendations didn’t deal with it. One other way of freeing up space is offloading apps that you don’t use.
Click on the app you want to get rid of, and then tap the offload app button. A small pop-up will come upon the lower part of the screen, and you can confirm the apps uninstall to get the app out.
You could also go to your gallery and delete large files and videos to create more room for other files. This will be a better way to do it since you will only get rid of files you want to delete and leave the rest.
What Is “Other” In iPhone Storage?
You must have been clearing out space in your iPhone when you came around a folder labeled “other,” and you must have wondered what it was about. Let us break it down to help you know what it is all about and how to deal with it;
“Other” can be a lot of different files; it is usually cache videos and pictures, webpages, or Siri voices. It can also be some miscellaneous system files, and there is no button to delete all of them, but there are ways to chip away at it.
Cache photos and videos are stored from websites by your iPhone to make them easier to use. When you see a video or photo on a website, your iPhone saves the photo, so it doesn’t need to re-download the files when you go to the website again.
The same thing happens with the messages app and other media-related apps to save your data usage, but it hurts your storage space. iPhones will eventually delete these files, but their plans might not always match your schedule, so you must deal with it.
You can clear this data from each app independently, especially if it has many online media such as Safari. Open the settings on your iPhone and scroll down to the app you want to clear.
In the up, scroll down to the option for clearing history and website data, and once you confirm, it will delete all the cache files for that app.
This can make a big difference, especially if you often browse with sites such as Tiktok and Instagram that have many video files.
Tricks To Free Up Space On iPhone
You could delete files and apps to make space for other files and apps, but this is not always enough.
At times you might need additional help to get the files sorted out, and here are some simple tricks that should help you manage space better on your iPhone;
This solution has two parts: looking for large files that can be deleted and changing a few settings on your device to free up space. You could discover that you need to buy more iCloud storage to do this, but that is a concern that will come up later.
Before moving in, you need to clean out your iCloud storage space to allow for extra space to offload some data from your device.
Open settings and tap on your name at the top of the screen; in the next window, tap on iCloud, then select the option to manage storage under iCloud.
You should see backups as one of the top options; click on them to see all the devices backed up on your iCloud storage space. Most people don’t know that iCloud will continue backing up files from your old device even if you switch to a new one.
As a result, people purchase more iCloud space than they need since they don’t realize backups from old devices take up all their space.
If you see old devices that you replaced on your list in the iCloud settings, you need to delete them and use the space for something else.
If you had iCloud optimized on your old device, you could have up to 50GB of stored data from the old device.
Make sure your iCloud backup is turned on for your new device, and remember to go back and delete files from the old device after you recover them on the new device. After restoring the iCloud storage space, there are settings you should change to make it better.
Go to iCloud settings, then select photos. Optimize iPhone storage to get automated space management and allow iCloud to store your photo library. You can then delete the photos from your phone since you will have them on iCloud.
You can also change the camera settings to make the photos and videos you take use up less space in the future.
Go to the camera app under settings and navigate to record video, where you will see the available resolutions and frames for recording.
Scroll down and select the option to record HDR videos at high efficiency; this will cut the space used by your video files by almost half, which will make a big difference. You can go back to one screen and tap on formats to make the same change for photos.
You should back up any large file on iCloud to leave space for more important files in your primary storage. Clear app cache files regularly to prevent a buildup of files you don’t need on your phone.
Conclusion
Media in iPhone storage includes all videos, pictures, music, and attachments like that. iPhone devices are popular because of the numerous features they offer their users, in addition to free storage spaces on iCloud to back up their data.
You can allow iCloud to store the bulk of your data to manage space on your iPhone better. With the data on iCloud, you could always back up videos and photos to free up space on your primary device and have better performance from it.