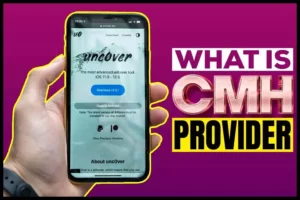
Have you ever seen the notification “CMHProvider Has Stopped Working” appear on your screen? Would you like to understand why your device’s Gallery abruptly stopped functioning? If so, you’re in the right place.
Technology has had a huge impact on the world in recent years. As a result, the majority of people are becoming hooked to their smartphones on a daily basis. Among the most extensively used apps on these devices is the camera. People take pictures all the time, not only to capture precious moments but also to update their social media accounts.
All the photos taken on your phone are saved in your device’s Gallery, which is why it can be frustrating when it won’t open. In this guide, we cover everything you need to know about CMH Provider, and how to fix this error.
What Is CMH Provider?
CMHProvider is a system app component that combines a number of different features. This component is used for Highlightplayer and Gallery applications. The CMHProvider is responsible for ensuring that the phone Gallery and Highlightplayer apps on your smartphone work properly.
These applications will not function correctly without this app component. This means that if CMH Provider is disabled or removed, it will result in a functional anomaly. For the CMH Provider to run on your device, it does not require any special permissions. This can be verified through your phone settings by going to the app property.
Can You Uninstall CMH Provider?
Uninstalling CMH Provider is not a good idea. If you choose to uninstall it, the applications that rely on it will quit functioning. People usually make a complaint about an app when an error message shows unexpectedly, indicating that the app has ceased working.
If you encounter such a problem, you can resolve it by clearing the cache and data on your device. You can do this in the App settings. Go over to Apps, then to System Apps, and finally to CMHProvider in the app settings. You’ll see a button there. To remove the data and cache from your smartphone, press this button.
What To Do When You Get The “CMH Provider Has Stopped” Error
Some Android users have encountered a pop-up notification that “CMH Provider has stopped” on their devices. If you encounter the same issue, you can fix it by following these steps:
- On your Android, go to Settings
- Navigate to Apps
- Select System Apps
- Tap on CMHProvider
- Select Clear Cache
If you follow these steps and you are still getting the same error message, restart your phone.
Is CMH Provider A Virus?
According to the Android application list, this app component is completely safe. As a result, you don’t need to be concerned. People frequently encounter issues, such as receiving an error message stating that the application has stopped working. They mistake it for a virus because of this, but this is not the case.
Owing to a recent upgrade, your device may display this notification error. This error message may also appear if you make any kind of changes to your gadget. You can fix this by turning off application notifications or clearing the data and cache under the system app settings.
What Happens When You Fix The App But Gallery Is Still Not Working?
Sometimes, your Gallery may still have an issue even after you have fixed the CMH Provider. In such a scenario, here are some ways you can resolve the issue:
1. Data and cache clean up from your Camera and Gallery App
On your device, go to Settings, and then select the Apps option. To clear cache from the Gallery App, click on Gallery, then on Storage, and finally on Clear Cache. Once you have cleared the cache, click on the Force Stop button.
Once you’re done with the Gallery App, you need to clear the cache from the Camera App. To do this, go to Apps, then to Camera. Click on Storage, and then on Clear Cache. After doing this, restart your phone to ensure the problem is resolved.
2. Resetting App Preference
To use this method to resolve your problem, go to Settings first, and then navigate to Apps, where you will find all the Apps. Afterwards, you should select the Menu option which in most cases will be provided by a 3 dot icon.
There are a variety of options that are available here including Special access, Permission manager, and Reset app preferences. Select “Reset application preferences” from the menu.
A pop-up will appear giving you details about what will be reset by taking this action. Click on the Reset button to restart your device. This can be a possible way to help you resolve the problem you are facing with your Gallery.
Other Methods You Can Try To Resolve Your Issue
1. Unmount your SD Card
If you try the above methods and they still don’t work, you can try unmounting your SD card to see whether it will fix the issue. Go to Settings and then to Storage. Once here, click on the Unmount SD Card option. After doing this, check whether the problem has been fixed.
2. Erase a few things from your SD Card
There are times when people get the message that Gallery has stopped working when there is no space. You’ll need to take out some of your recordings and images to do this. Afterwards, check to see if the issue has been resolved.
3. Using Recovery Mode to wipe Save section
You must first switch off your phone for this method. After this, you should switch to Recovery Mode. Simply press the volume button up and the main power button at the same time. To get into Recovery Mode, you don’t have to do it the same way on every Android phone. You must follow a precise procedure for this.
There are certain models for which you can use the approach outlined above. However, in order to get into Recovery Mode, you must first find the right method for your device. The next step is to select the wipe store parcel option before pressing the power catch. After that, it begins to clean up.
A notification will show once the procedure is completed. Then you must select the option to reboot the framework. Your smartphone will reboot as immediately after you select this option. Now that your gadget has cleaned everything up, you can continue using it as usual. The application’s saved data can be deleted through this procedure, which is why you should save it first.
What Is AndroidManifest.xml?
AndroidManifest.xml is a file that provides app-specific information, including content suppliers, administrations, exercises, broadcast beneficiaries, and so on. Furthermore, the application is capable of pronouncing the Android programming interface that it utilizes. On the undertaking source set, each application project must have an AndroidManifest.xml file.
To the Android assemble apparatus, which is the working framework on Android and Google Play, a show document displays the app’s essential information. The namespace of the code corresponds to the application’s bundle name. Furthermore, the Android assemblers use the code to determine how many code elements are necessary throughout the task’s building.
The form instruments send it out alongside the app ID from the Gradle assembly docs once you bundle it. On Google Play and the framework, this can be utilized as a unique app identification.
All administrations, substance providers, broadcast recipients, exercises and other items are included in the app segment. Every component must contain certain fundamental characteristics, such as the name of its Java or Kotlin class. The application declares attributes like the device designs it can handle as well as the expectation channels it can handle.
The Application Sandbox
Typically, the UID is used by Android models to create a part-level Application Sandbox. It refers to the Th app and framework security at the cycle level using normal Linux features. Because of their limitations, the applications are typically unable to work with one another.
Once the sandbox is included in the component, the security paradigm extends to both OS programs and the local code. The application’s sandbox contains the application structure, OS libraries, and application runtime, among other things. Engineers must go through a certain set of APIs, improvement structures, or languages in this situation.
Conclusion
In conclusion, the CMH Provider is important for the functioning of your Highlightplayer and Gallery applications. CMH Provider is completely safe from malware and viruses and does not cause any harm to your device.
You should not uninstall the software because it may have a direct impact on your Gallery and the video highlight player app. If you find that you are having issues running or accessing your gallery, the methods above are ways you can try to fix your Gallery to get it functioning properly.
Always remember to back up your phone’s data before attempting any of these procedures. Should any of the methods fail, this will assist you in keeping your data safe. For this reason, make sure you back up your phone’s data first.


